כיצד לתקן בעיה ללא סאונד בגוגל כרום
Miscellanea / / November 28, 2021
Google Chrome הוא דפדפן האינטרנט המוגדר כברירת מחדל עבור משתמשים רבים מכיוון שהוא מציע חווית גלישה חלקה ותכונות נפלאות כגון הרחבות לכרום, אפשרויות סנכרון ועוד. עם זאת, ישנם מקרים שבהם משתמשים חווים בעיות סאונד ב-Google Chrome. זה יכול להיות מעצבן כשאתה מנגן סרטון YouTube או כל שיר, אבל אין שמע. לאחר מכן, אתה יכול לבדוק את האודיו של המחשב שלך, והשירים מתנגנים בסדר גמור במחשב שלך. זה אומר שהבעיה היא בגוגל כרום. לכן, ל אין לתקן בעיית סאונד בגוגל כרום, יש לנו מדריך עם הפתרונות האפשריים שאתה יכול לעקוב אחריהם.
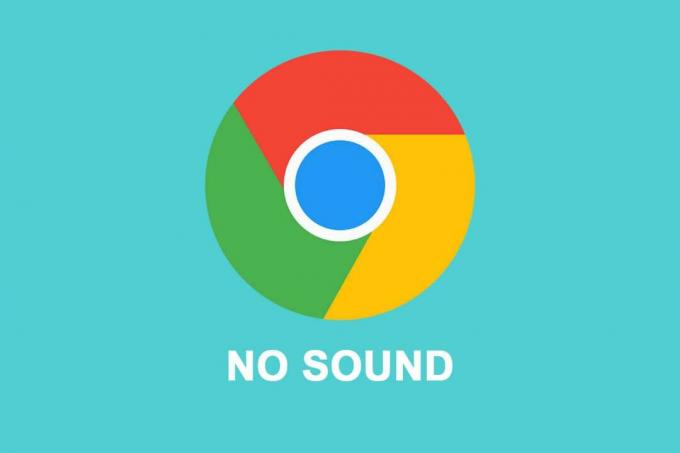
תוכן
- תקן בעיה ללא קול ב-Google Chrome
- הסיבות לבעיה ללא סאונד בגוגל כרום
- תקן את הצליל של Google Chrome לא עובד ב-Windows 10
- שיטה 1: הפעל מחדש את המערכת
- שיטה 2: עדכון מנהל התקן שמע
- שיטה 3: בדוק את הגדרות הקול עבור כל האתרים
- שיטה 4: בדוק את מערבל הווליום במערכת שלך
- שיטה 5: חבר מחדש את הרמקולים החיצוניים שלך
- שיטה 6: נקה קובצי Cookie ומטמון של דפדפן
- שיטה 7: שנה את הגדרות השמעה
- שיטה 8: בחר את התקן הפלט הנכון
- שיטה 9: ודא שדף האינטרנט אינו במצב השתקה
- שיטה 10: השבת הרחבות
- שיטה 11: בדוק את הגדרות הסאונד עבור אתר ספציפי
- שיטה 12: אפס את הגדרות Chrome
- שיטה 13: עדכן את Chrome
- שיטה 14: התקן מחדש את Google Chrome
תקן בעיה ללא קול ב-Google Chrome
הסיבות לבעיה ללא סאונד בגוגל כרום
עשויות להיות מספר סיבות מאחורי אי בעיית סאונד ב-Google Chrome. כמה מהסיבות האפשריות הן כדלקמן:
- ייתכן שהשמע של המחשב שלך במצב השתקה.
- ייתכן שמשהו לא בסדר ברמקולים החיצוניים שלך.
- ייתכן שמשהו לא בסדר עם מנהל ההתקן של הקול, וייתכן שתצטרך לעדכן אותו.
- בעיית השמע עשויה להיות ספציפית לאתר.
- ייתכן שתצטרך לבדוק את הגדרות הקול ב-Google Chrome כדי לתקן את השגיאה ללא שמע.
- ייתכן שיש כמה עדכוני Chrome ממתינים.
אלו הם חלק מה סיבות אפשריות מאחורי חוסר צליל בעיה בגוגל כרום.
תקן את הצליל של Google Chrome לא עובד ב-Windows 10
אנו מפרטים את כל השיטות שתוכל לנסות לתקן שום בעיית סאונד ב-Google Chrome:
שיטה 1: הפעל מחדש את המערכת
לפעמים, הפעלה מחדש פשוטה יכולה לתקן את בעיית הקול ב-Google Chrome. לכן, אתה יכול הפעל מחדש את המחשב כדי לבדוק אם אתה יכול לתקן את השגיאה ללא שמע בדפדפן Chrome.
שיטה 2: עדכון מנהל התקן שמע
הראשון שאתה צריך לחפש כאשר יש משהו לא בסדר באודיו של המחשב שלך הוא מנהל התקן הסאונד שלך. אם אתה משתמש בגרסה ישנה יותר של מנהל ההתקן הקול במערכת שלך, ייתכן שתתמודד עם בעיית הקול ב-Google Chrome.
עליך להתקין את הגרסה העדכנית ביותר של מנהל ההתקן הקול במערכת שלך. יש לך אפשרות לעדכן את מנהל התקן הקול שלך באופן ידני או אוטומטי. התהליך של עדכון ידני של מנהל ההתקן הקול שלך עשוי להיות מעט זמן רב, וזו הסיבה שאנו ממליצים לעדכן את מנהל ההתקן של הקול באופן אוטומטי באמצעות עדכון מנהלי התקנים של Iobit.
בעזרת עדכוני מנהלי התקנים של Iobit, אתה יכול בקלות לעדכן את מנהל ההתקן של הסאונד שלך בלחיצה, ו מנהל ההתקן יסרוק את המערכת שלך כדי למצוא את מנהלי ההתקן הנכונים לתיקון צליל Google Chrome לא עובד נושא.
שיטה 3: בדוק את הגדרות הקול עבור כל האתרים
אתה יכול לבדוק את הגדרות הסאונד הכלליות ב-Google Chrome כדי לתקן את בעיית ללא קול. לפעמים, משתמשים עלולים להשבית בטעות את האתרים להשמעת אודיו ב-Google Chrome.
1. פתח את דפדפן כרום.
2. הקלק על ה שלוש נקודות אנכיות מהפינה השמאלית העליונה של המסך ועבור אל הגדרות.

3. לחץ על פרטיות ואבטחה מהחלונית משמאל ואז גלול מטה ועבור אל הגדרות אתר.

4. שוב, גלול מטה ועבור אל תוֹכֶן סעיף ולחץ על הגדרות תוכן נוספות כדי לגשת לסאונד.
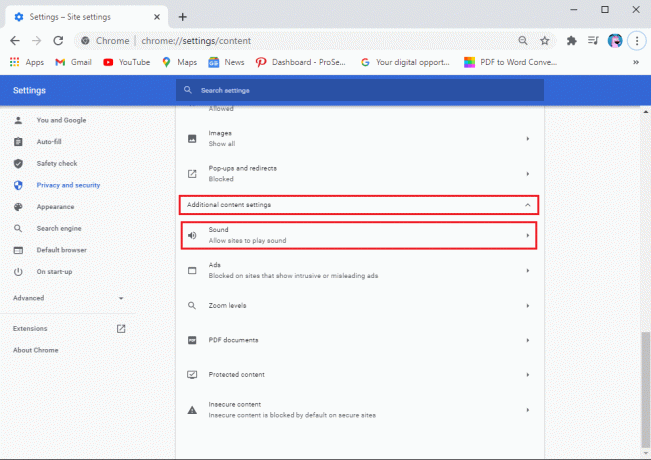
5. לבסוף, הקש על נשמע וודא שהמתג ליד 'אפשר לאתרים להשמיע קול (מומלץ)' פועל.

לאחר שתפעיל את הסאונד עבור כל האתרים ב-Google Chrome, תוכל להפעיל כל סרטון או שיר בדפדפן כדי לבדוק אם זה היה מסוגל כדי לתקן שום בעיית סאונד ב-Google Chrome.
קרא גם: 5 דרכים לתקן ללא סאונד ב-YouTube
שיטה 4: בדוק את מערבל הווליום במערכת שלך
לפעמים, המשתמשים משתיקים את עוצמת הקול עבור Google Chrome באמצעות כלי מערבל הווליום במערכת שלהם. אתה יכול לבדוק את מערבל עוצמת הקול כדי לוודא שהשמע אינו במצב השתקה עבור Google Chrome.
1. מקש ימני על שלך סמל רמקול מהפינה השמאלית התחתונה של שורת המשימות שלך ואז לחץ על פתח את מיקסר הווליום.
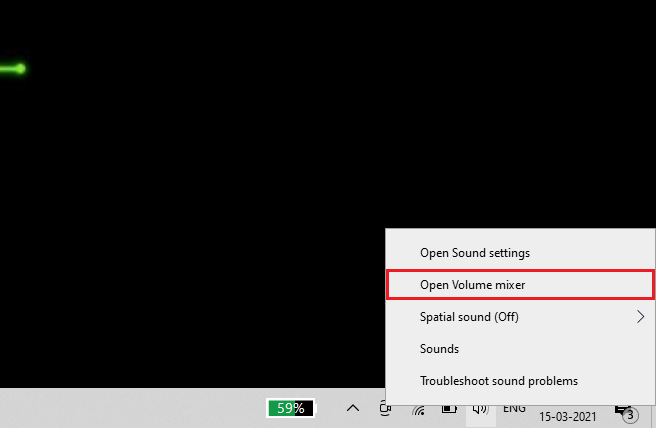
2. כעת, ודא ש עוצמת הקול אינה במצב השתקה עבור Google Chrome ומחוון עוצמת הקול מוגדר גבוה.
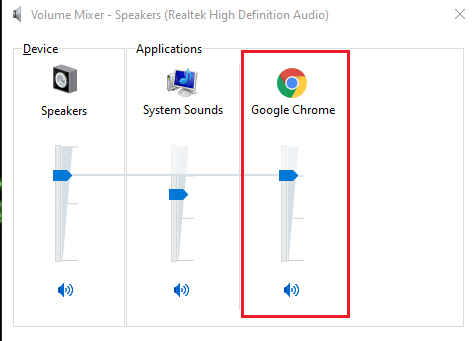
במקרה שאינך רואה את Google Chrome בכלי מיקסר עוצמת הקול, הפעל סרטון אקראי בגוגל ולאחר מכן פתח את מערבל הווליום.
שיטה 5: חבר מחדש את הרמקולים החיצוניים שלך
אם אתה משתמש ברמקולים חיצוניים, ייתכן שמשהו לא בסדר ברמקולים. לכן, נתק את הרמקולים שלך ואז חבר אותם בחזרה למערכת. המערכת שלך תזהה את כרטיס הקול כאשר אתה מחבר את הרמקולים שלך, וייתכן שהיא תוכל לתקן ל-Google Chrome אין בעיית סאונד.
שיטה 6: נקה קובצי Cookie ומטמון של דפדפן
כאשר הדפדפן שלך אוסף יותר מדי מעוגיות הדפדפן ומהמטמון, זה עלול להאט את מהירות הטעינה של דפי אינטרנט ואף עלול לגרום ללא שגיאת שמע. לכן, אתה יכול לנקות את קובצי ה-Cookie והמטמון בדפדפן שלך על ידי ביצוע השלבים הבאים.
1. פתח את דפדפן כרום ולחץ על שלוש נקודות אנכיות מהפינה השמאלית העליונה של המסך ואז הקש על עוד כלים ובחר 'נקה נתוני גלישה.’

2. יופיע חלון שבו תוכל לבחור את טווח הזמן לניקוי נתוני הגלישה. לניקוי נרחב, אתה יכול לבחור כל הזמן. לבסוף, הקש על נקה נתונים מהתחתית.

זהו זה; הפעל מחדש את המערכת שלך ובדוק אם שיטה זו הצליחה תקן צליל Google Chrome לא עובד ב-Windows 10.
שיטה 7: שנה את הגדרות השמעה
אתה יכול לבדוק את הגדרות ההשמעה מכיוון שייתכן שהצליל ניתב לערוץ פלט לא מחובר, מה שגורם לבעיה ללא קול ב-Google Chrome.
1. פתח את ה לוח בקרה במערכת שלך. אתה יכול להשתמש בסרגל החיפוש כדי לאתר את לוח הבקרה ולאחר מכן עבור אל נשמע סָעִיף.

2. עכשיו, מתחת ל השמעה לשונית, תראה שאתה מחובר רמקולים. לחץ על זה ובחר הגדר מהצד השמאלי התחתון של המסך.
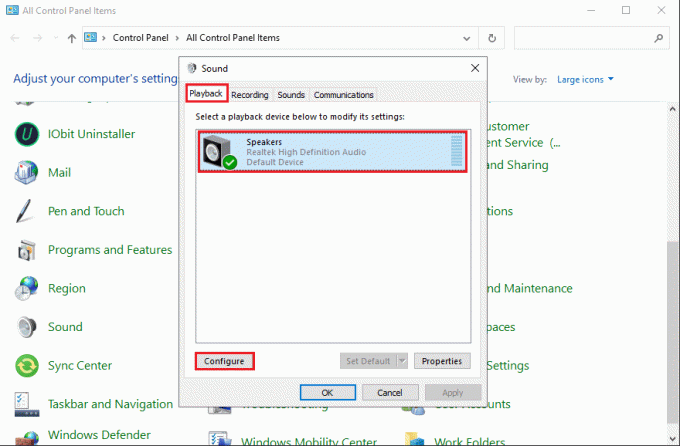
3. הקש סטריאו תחת ערוצי שמע ולחץ על הַבָּא.
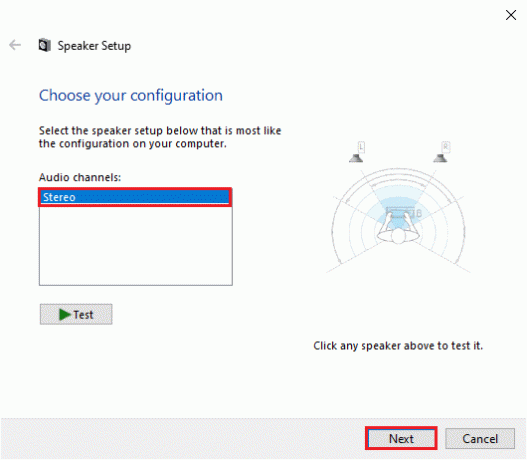
4. לבסוף, השלם את ההגדרה ופנה אל Google Chrome כדי לבדוק את האודיו.
קרא גם:תקן אין צליל מהאוזניות ב-Windows 10
שיטה 8: בחר את התקן הפלט הנכון
לפעמים, אתה עלול להיתקל בבעיות קול כאשר אתה לא מגדיר את התקן הפלט הנכון. תוכל לבצע את השלבים הבאים כדי לתקן את Google Chrome ללא בעיית קול:
1. עבור לסרגל החיפוש שלך והקלד הגדרות סאונד ולאחר מכן לחץ על הגדרות שמע מתוצאות החיפוש.
2. ב הגדרות שמע, הקלק על ה תפריט נפתח תחת 'בחר את התקן הפלט שלךובחר את התקן הפלט הנכון.
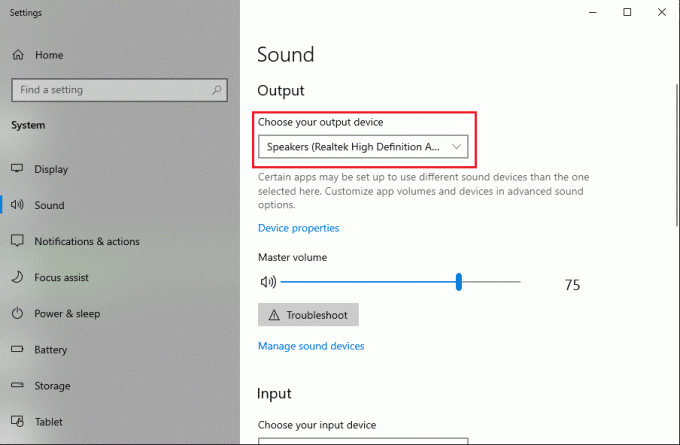
עכשיו אתה יכול לבדוק את בעיית הקול ב-Google Chrome על ידי הפעלת סרטון אקראי. אם שיטה זו לא הצליחה לתקן את הבעיה, תוכל לבדוק את השיטה הבאה.
שיטה 9: ודא שדף האינטרנט אינו במצב השתקה
יש סיכוי שהקול של דף האינטרנט שבו אתה מבקר מושתק.
1. הצעד הראשון הוא לפתוח את תיבת דו-שיח הפעלה על ידי לחיצה על מקש Windows + R מַפְתֵחַ.
2. סוּג inetcpl.cpl בתיבת הדו-שיח והקש אנטר.

3. הקלק על ה מִתקַדֵם הכרטיסייה מהחלונית העליונה ולאחר מכן גלול מטה ואתר את מולטימדיה סָעִיף.
4. כעת, ודא שאתה מסמן את תיבת הסימון שליד 'השמעת צלילים בדפי אינטרנט.’
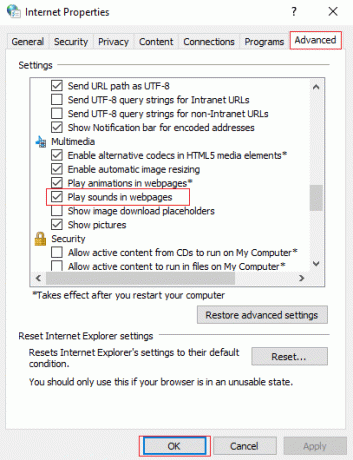
5. כדי לשמור את השינויים, לחץ על להגיש מועמדות ואז בסדר.
לבסוף, אתה יכול להפעיל מחדש את דפדפן Chrome שלך כדי לבדוק אם זה היה מסוגל בטל את ההשתקה של דפדפן Google Chrome.
שיטה 10: השבת הרחבות
תוספי Chrome יכולים לשפר את חווית הגלישה שלך, למשל כאשר אתה רוצה למנוע פרסומות בסרטוני YouTube, אתה יכול להשתמש בתוסף Adblock. אבל, הרחבות אלה עשויות להיות הסיבה לכך שאינך מקבל צליל ב-Google Chrome. לכן, כדי לתקן צליל פתאום הפסיק לעבוד בכרום, תוכל להשבית את ההרחבות האלה על ידי ביצוע השלבים הבאים:
1. פתח את דפדפן Chrome שלך ולחץ על סמל הרחבה מהפינה השמאלית העליונה של המסך ואז לחץ על ניהול הרחבות.

2. תראה את רשימת כל ההרחבות, כבה את המתג ליד כל הרחבה כדי להשבית אותה.

הפעל מחדש את דפדפן Chrome כדי לבדוק אם אתה יכול לקבל סאונד.
שיטה 11: בדוק את הגדרות הסאונד עבור אתר ספציפי
אתה יכול לבדוק אם בעיית הסאונד היא באתר מסוים ב-Google Chrome. אם אתה נתקל בבעיות סאונד באתרים ספציפיים, תוכל לבצע את השלבים הבאים כדי לבדוק את הגדרות הקול.
- פתח את Google Chrome במערכת שלך.
- נווט אל האתר שבו אתה מתמודד עם שגיאת הקול.
- אתר את סמל הרמקול מסרגל הכתובות שלך ואם אתה רואה סימן צלב על סמל הרמקול, לחץ עליו.
- כעת, לחץ על 'תמיד מאפשר צליל ב-https…..כדי להפעיל את הסאונד עבור אתר זה.
- לבסוף, הקש על סיום כדי לשמור את השינויים החדשים.
אתה יכול להפעיל מחדש את הדפדפן ולבדוק אם אתה יכול להפעיל את האודיו באתר הספציפי.
שיטה 12: אפס את הגדרות Chrome
אם אף אחת מהשיטות שלמעלה לא עובדת, תוכל לאפס את הגדרות Chrome שלך. אל דאגה, Google לא תסיר את הסיסמאות השמורות, הסימניות או היסטוריית האינטרנט שלך. כאשר אתה מאפס את הגדרות Chrome, הוא יאפס את דף ההפעלה, העדפת מנוע החיפוש, הכרטיסיות שאתה מצמיד והגדרות אחרות כאלה.
1. פתח את דפדפן Chrome שלך ולחץ על שלוש נקודות אנכיות מהפינה השמאלית העליונה של המסך ואז עבור אל הגדרות.
2. גלול למטה ולחץ על מִתקַדֵם.

3. כעת, גלול מטה ולחץ על אפס את ההגדרות לברירות המחדל המקוריות שלהן.
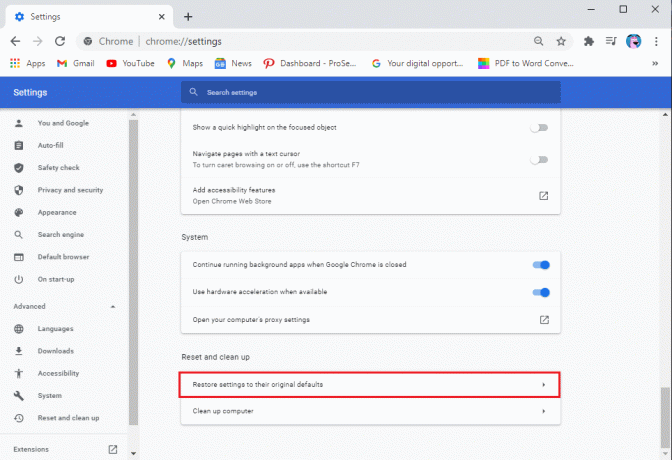
4. יופיע חלון אישור שבו עליך ללחוץ על אפס הגדרות.

זהו זה; אתה יכול לבדוק אם שיטה זו הצליחה פתור את בעיית הצליל לא עובד ב-Google Chrome.
שיטה 13: עדכן את Chrome
הבעיה של חוסר צליל ב-Google Chrome עלולה להתרחש כאשר אתה משתמש בגרסה ישנה של הדפדפן. הנה איך לבדוק אם יש עדכונים בגוגל כרום.
1. פתח את דפדפן Chrome שלך ולחץ על שלוש נקודות אנכיות מהפינה השמאלית העליונה של המסך ואז עבור אל עֶזרָה ובחר על Google Chrome.

2. כעת, גוגל תבדוק אוטומטית אם יש עדכונים. אתה יכול לעדכן את הדפדפן שלך אם יש עדכונים זמינים.
שיטה 14: התקן מחדש את Google Chrome
אם אף אחת מהשיטות לא עובדת, תוכל להסיר ולהתקין מחדש את Google Chrome במערכת שלך. בצע את השלבים הבאים עבור שיטה זו.
1. סגור את דפדפן Chrome שלך ועבור אל הגדרות במערכת שלך. השתמש בסרגל החיפוש כדי לנווט אל הגדרות או לחץ מקש Windows + I.
2. לחץ על אפליקציות.

3. בחר גוגל כרום והקש על הסר את ההתקנה. יש לך אפשרות לנקות גם את נתוני הדפדפן שלך.

4. לאחר הסרת ההתקנה של Google Chrome בהצלחה, תוכל להתקין מחדש את האפליקציה על ידי מעבר לכל דפדפן אינטרנט וניווט אל-https://www.google.com/chrome/.
5. לבסוף, הקש על הורד את Chrome כדי להתקין מחדש את הדפדפן במערכת שלך.
לאחר התקנת הדפדפן מחדש, תוכל לבדוק אם הוא הצליח תקן את הבעיה של צליל Google Chrome לא עובד.
שאלות נפוצות (שאלות נפוצות)
שאלה 1. כיצד אוכל להחזיר סאונד בגוגל כרום?
כדי להחזיר סאונד לגוגל, אתה יכול להפעיל מחדש את הדפדפן ולבדוק את הגדרות הסאונד כדי להפעיל סאונד עבור כל האתרים בדפדפן. לפעמים, ייתכן שהבעיה היא ברמקולים החיצוניים שלך, אתה יכול לבדוק אם רמקולי המערכת שלך פועלים על ידי השמעת שיר במערכת שלך.
שאלה 2. איך אני מבטל את ההשתקה של Google Chrome?
אתה יכול בקלות לבטל את ההשתקה של Google Chrome על ידי ניווט לאתר ולחיצה על סמל הרמקול עם הצלב בשורת הכתובת שלך. כדי לבטל השתקת אתר ב-Google Chrome, תוכל גם ללחוץ לחיצה ימנית על הכרטיסייה ולבחור בטל השתקת אתר.
מוּמלָץ:
- כיצד להשבית את 'הסרטון מושהה. המשך לצפות' ביוטיוב
- מה לעשות כאשר המחשב הנייד שלך פתאום חסר קול?
- כיצד לשים סרטון YouTube ב-Repeat במחשב שולחני או בנייד
- כיצד לחסום ולבטל חסימה של אתר בגוגל כרום
אנו מקווים שהמדריך הזה היה מועיל והצלחת אין לתקן בעיית סאונד בגוגל כרום. אם עדיין יש לך שאלות כלשהן לגבי מאמר זה, אל תהסס לשאול אותם בקטע ההערות.



