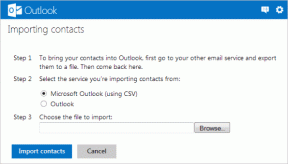כיצד להשבית את המקלדת ב-Windows באמצעות קיצור דרך
Miscellanea / / December 02, 2021
אחד המרכיבים החשובים ביותר של המחשב האישי שלך יכול להוות מטרד במקרה שיש לך חיית מחמד שאוהבת לקפוץ לכיוון המקלדת שלך או ילד שעשוי פשוט להקליד ג'יבריש אקראי בזמן שאתה לא נמצא.

החלק המפחיד יותר יהיה אם הודעה/שרשור דיוור חשוב פתוח והקשקוש הזה יגמר שם.
אבל יש דרך קלה למנוע את זה לקרות בכל פעם שאתה רחוק מהמקלדת שלך על ידי נעילתה באמצעות קיצור מקלדת מותאם אישית ופתיחת הנעילה באותו אופן.
כל מה שזה דורש זה ארונית מקלדת אפליקציה מאת HowToGeek, שהיא גרסה שונה של AutoHotKey תסריט מאת לקסיקוס.
הנה איך להתחיל
הורד את ארונית המקלדת ופתח את הקבצים מהתיקיה במיקום הרצוי.
תראה מספר קובצי אייקונים, מסמך טקסט, קובץ סקריפט .akh וקובץ יישום .exe - שני האחרונים הם החשובים יותר.

אם לא מותקן לך AutoHotKey, עבור על קובץ היישום 'Keyboardlocker.exe', שהוא תוכנית עצמאית המאפשרת לך לנעול ולפתוח את המקלדת.
לאחר הפעלת ארונית המקלדת, יופיע סמל במגש אייקוני האפליקציה בשורת המשימות.

כדי לנעול מקלדת לאחר הפעלת האפליקציה, תצטרך ללחוץ על 'CTRL+ALT+L' והסמל ישתנה.

כדי לבטל את הנעילה, תצטרך להקליד 'בטל נעילה' מהמקלדת הנעולה. לפעמים ביטול הנעילה יכול להימשך מספר שניות, כך שאין צורך להיכנס לפאניקה, המקלדת שלך תיפתח בסופו של דבר.

אם כבר מותקן לך AutoHotKey, אתה יכול פשוט להריץ את הסקריפט '.ahk'. יותר מכך, אנשים שמכירים את AutoHotKey יכולים לערוך את הסקריפט כדי ליצור קיצורי דרך מותאמים אישית לנעילה וביטול נעילה של המקלדת.
לאחר הנעילה, כל המקשים במקלדת כולל Caps, Num Lock ומקשי המדיה מושבתים אך שילובים כגון 'CTRL+ALT+DELETE' ו-'Win+L' עדיין יפעלו.
אתה יכול אפילו לבחור לקבל הודעה כאשר אתה נועל או פותח את המקלדת עם התראה על בלון מעל המגש. פשוט, לחץ לחיצה ימנית על סמל ארונית המקלדת ולחץ על 'הצג הודעות על מגש'.