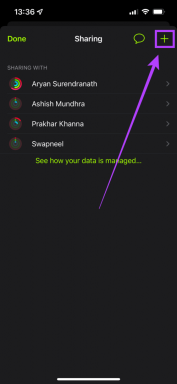8 התיקונים הטובים ביותר עבור תמונות iCloud שלא יורדות למחשב Windows
Miscellanea / / December 02, 2021
במחשב האישי, iCloud Photos מספק דרך נוחה לקבל גישה לכל תמונות שצולמו ממכשירי iOS שלך. אבל במציאות, זה לא מתקרב לנוחות שא אפליקציית התמונות של Mac מספק - למעשה, זה מרגיש מגושם, מיושן, והגרוע מכל, לא אינטואיטיבי. ובזה טמונה הבעיה.

ייתכן ששמתם לב למספר מקרים שבהם תמונות iCloud פשוט לא מצליחות להוריד תמונות שצולמו ממכשירים אחרים. בדרך כלל, זה קורה אם לא הגדרת את iCloud כראוי מלכתחילה. אבל גרוע מכך, בעיות הורדה קורות גם בגלל סיבוכים טכניים מסוימים.
אז בלי להתעסק יותר, בואו נסתכל על מספר עצות לפתרון בעיות כדי להחזיר את תמונות iCloud לתפקוד רגיל.
1. עדכן את iCloud
לא עדכנת את iCloud זמן מה? אז אתה באמת צריך. אפל לא ממש מתמקדת במתן החוויות הטובות ביותר במחשב, שם הם מתקנים דברים מעת לעת.
אם לא הגדרת עדכונים אוטומטיים עבור יישומי אפל שהורדת, עליך לעשות זאת באופן ידני לפני שצולל לתוך כל אחד מהתיקונים האחרים.
שלב 1: חפש והפעל את Apple Software Update דרך תפריט התחל. המתן בזמן שהעדכון מחפש עדכונים זמינים.

שלב 2: אם יש עדכון עבור iCloud, בחר אותו ולחץ על התקן.

הערה: שקול גם לעדכן כל תוכנת אפל אחרת כמו iTunes בזמן שאתה עושה זאת.
אם התמונות שלך יורדות שוב כהלכה, תיקנת את מה שהטריד אותך. אבל אם לא, בואו נמשיך הלאה.
2. הגדר את תמונות iCloud
לתמונות iCloud יש חבורה של מינוחים מוזרים שמבלבלים את ההתמודדות איתם לפעמים. וזה אומר שלעולם לא תוכל לצפות שהוא יתפקד ישירות מהקופסה כמו שרוב היישומים עושים בימינו.
כדי לבדוק אם הגדרת את תמונות iCloud להוריד את התמונות שלך כראוי, עליך לצלול לחלונית אפשרויות התמונות.
שלב 1: לחץ על סמל iCloud במגש המערכת ולאחר מכן לחץ על פתח את הגדרות iCloud.

שלב 2: לחץ על אפשרויות לצד תמונות כדי לפתוח את החלונית 'אפשרויות תמונות'.

שלב 3: ודא שגם ספריית התמונות של iCloud וגם הורדת תמונות וסרטונים חדשים למחשב שלי מופעלים.

סביר להניח שהרגע הפעלת את ספריית התמונות של iCloud כשהורדת תמונות וסרטונים חדשים למחשב שלי מושבתים, ובמקרה זה תמונות חדשות יותר אינן יורדות אוטומטית.
הערה: ייתכן שתמונות iCloud לא יוריד את התמונות שלך גם לאחר הפעלת האפשרות הורד תמונות וסרטונים חדשים למחשב שלי, ובמקרה זה עליך להתחיל הורדה בכוח. תוכל למצוא קטע מפורט לגבי ההליך בהמשך למטה.
3. הפעל את זרם התמונות שלי
אם יש לך מכשירי iOS מסוימים עם רק זרם התמונות שלי מופעלת, iCloud Photos לא יוריד תמונות חדשות יותר ממכשירים כאלה אלא אם כן למחשב שלך מופעל גם זרם צילום משלו.
כדי להפעיל את התכונה, פשוט עברו שוב לחלונית אפשרויות התמונות, ולאחר מכן סמן את התיבה לצד זרם התמונות שלי. לאחר שתסיים, לחץ על סיום כדי לשמור את השינויים.

עליך לזכור שעם My Photo Stream, רק תמונות, ולא סרטונים, מסונכרנים בין מכשירים. כמו כן, זרם התמונות אמור להופיע ישירות מתחת לתיקיית ההורדות - במקום תיקיות משנה לפי שנה - ברגע שאתה ניגש לתמונות iCloud.
הערה: גם לאחר הפעלת My Photo Stream במחשב האישי שלך, רק התמונות האחרונות מופיעות בתוך ה-photostream. אם ברצונך להוריד תמונות ישנות יותר למחשב האישי שלך, עליך להפעיל את ספריית התמונות של iCloud בכל מכשיר iOS שלא מופעל בו.
4. הפעל מחדש את iCloud
ל-iCloud יש מספר תהליכים הכוללים הכל, החל מ-iCloud Drive, ספריית תמונות iCloud ועד שירותי iCloud. הפסקת תהליכים אלה בכוח מהזיכרון מאלצת את השבתה של iCloud, וזה די שימושי מכיוון שהאפליקציה לא מספקת שום דרך לצאת כרגיל.
אם הורדות כלשהן אינן מתרחשות רק בגלל מקרה של תקלה בתמונות iCloud, אז זה אמור לפתור את הבעיה לתמיד.
שלב 1: לחץ לחיצה ימנית על שורת המשימות ולאחר מכן בחר במנהל המשימות.

שלב 2: תחת הכרטיסייה תהליכים, בחר וסיים את התהליכים המסומנים בתווית iCloud, כונן iCloud, ספריית תמונות iCloud, זרם תמונות iCloud, ו שירותי iCloud.

זה אמור לצאת מ- iCloud מהזיכרון. כל שעליך לעשות הוא לטעון את היישום שוב, והוא אמור להיכנס אוטומטית. יש לקוות שכל הורדות שנתקעו אמורות להתחדש באופן אוטומטי.
5. כפה הורדת תמונות
וידאתם ש-iCloud Photos הוגדר כהלכה, הפעלת את My Photo Stream, ואפילו הפעלת מחדש את iCloud. אבל עדיין, אתה לא מוצא תמונות חדשות יותר - או אולי תמונות כלשהן לצורך העניין - מורדות בכלל.
לפעמים, הדרך הטובה ביותר לגרום לתמונות iCloud לעבוד כמו שצריך היא לאלץ את האפליקציה ליזום מחדש הורדה. עם זאת, כל התמונות שכבר הורדו קודם לכן אינן מוחלפות - במקום זאת, תמונות iCloud נוטה ליצור תיקיות כפולות.
אבל מכיוון שההורדות מקובצות לפי שנה, עם זאת, אתה יכול לבחור למחוק את הכפילויות המקוריות בקלות לאחר מכן.
שלב 1: לחץ על סמל iCloud במגש המערכת ולאחר מכן לחץ על הורד תמונות.

שלב 2: כעת אתה אמור למצוא תיבה קופצת של הורדת תמונות וסרטונים, שבה תוכל לבחור תמונות הזמינות ב-iCloud להורדה מקובצות לפי שנה.

פשוט בחר הכל כדי לבחור את כל ספריית התמונות של iCloud להורדה. לחילופין, אתה יכול לבחור להוריד קבצים לפי שנה, וזה די שימושי אם אתה רק רוצה הורדה של תמונות אחרונות - בחירת תמונות לפי חודש הייתה טובה יותר, אבל זה הטוב ביותר שאתה הולך לעשות לקבל.
לחץ על הורד כדי להתחיל הורדה. זה אמור לקחת זמן מה, אבל התמונות שלך אמורות להתחיל להופיע בתיקיית ההורדות בתמונות iCloud.
בקר בתמונות iCloud, ואתה אמור לראות תיקיות חדשות שנוצרו לפי שנה - למשל, 2018 (2) אם הורדתם מחדש את התמונות לשנה מסוימת.

כל הורדות עוקבות אמורות להופיע בתיקייה זו, ולא בתיקייה המקורית, אותה תוכל למחוק אם אתה בטוח שכל התמונות נמצאות בתוך התיקיה החדשה.
6. היכנס והיכנס מ-iCloud
הורדה בכוח הייתה אמורה לעבוד. אבל אם זה עדיין לא מסנכרן תמונות חדשות יותר באופן אוטומטי, אז היכנס וצא מהגדרות iCloud האפליקציה היא שיטה מעשית נוספת לתיקון התקנה נחרצת של iCloud Photos שאינה פועלת בדרך כלל.
עם זאת, פעולה זו תמחק את כל התמונות שכבר הורדו למחשב האישי שלך. בעוד כניסה חוזרת אמורה לסנכרן הכל בחזרה לכונן שלך, זה האינטרס שלך לגבות את הנתונים שלך למיקום אחר לכל מקרה.
הערה: לפני שתמשיך, ייתכן שתרצה להעתיק את כל התוכן המאוחסן תחת iCloud Drive ו-iCloud מיקום תמונות בסייר הקבצים למיקום נפרד אם אתה מודאג לגבי הבטיחות שלך נתונים.
שלב 1: ביישום iCloud Settings, לחץ על יציאה.

שלב 2: בתיבת האישור הקופצת, לחץ על מחק מהמחשב.
אַזהָרָה: פעולה זו מוחקת תמונות ונתונים אחרים של iCloud Drive המאוחסנים במחשב האישי שלך.

שלב 3: לחץ על שמור עותק כדי לשמור על היומנים, אנשי הקשר והמשימות שלך עדיין מאוחסנים במחשב האישי שלך. לחלופין, אתה יכול לבחור באפשרות מחק מהמחשב כדי להסיר הכל מכיוון שהם מסתנכרנים בחזרה לאחר מכן, אבל האפשרות שמור עותק מציבה אותך בצד הבטוח יותר.

שלב 4: הפעל מחדש את המחשב ולאחר מכן היכנס שוב ל-iCloud. כמו כן, ודא שכל ההגדרות מוגדרות כהלכה והתחל הורדה מאולצת אם iCloud Photos נתקע. סביר להניח שאתה יכול לצפות לפונקציונליות רגילה מעתה ואילך.

7. הורד תמונות שהשתנו מ-iCloud
עם ספריית התמונות של iCloud, מכשירי iOS ו-MacOS מסנכרנים כל שינוי שבוצע בתמונות בצורה חלקה.
עם זאת, תמונות iCloud במחשב אינן האפליקציות האינטואיטיביות ביותר, ואם ציפיתם שהיא תוריד מחדש תמונות ששונו לאחר מכן במכשיר אחר, אז היו לכם ציפיות גדולות.
לפיכך, הדרך היחידה להוריד אותם היא לעשות זאת באופן ידני באמצעות iCloud.com.
שלב 1: לחץ על סמל iCloud במגש המערכת ולאחר מכן לחץ על עבור אל iCloud.com. iCloud.com אמור להיטען בדפדפן ברירת המחדל שלך, שם עליך להיכנס עם אישורי Apple ID שלך.

שלב 2: לחץ על תמונות כדי לגשת לספריית התמונות שלך.

שלב 3: בחר את כל התמונות ששונו שברצונך להוריד. כדי לבחור מספר פריטים, פשוט החזק את מקש Alt לחוץ במהלך תהליך הבחירה.

שלב 4: מקם את הסמן מעל סמל ההורדה ולאחר מכן לחץ והחזק למשך מספר שניות. בתפריט המוקפץ שמופיע, סמן את לחצן הבחירה שליד התואם ביותר ולאחר מכן לחץ על הורד.

הערה: כל התמונות שאתה מוריד ישירות מ-iCloud.com נשמרת במיקום ההורדה המוגדר כברירת מחדל עבור דפדפן האינטרנט שלך.
8. שנה את מיקום ההורדה
iCloud Photos מוגדר באופן אוטומטי להוריד תמונות למחיצת המערכת הראשית שלך, אבל זה יכול להתמלא די מהר אם יש לך כמויות גדולות של תמונות וסרטונים המסונכרנים עם המחשב האישי שלך. ואם האחסון שלך כמעט מלא, אל תתפלא אם iCloud Photos לא יוריד את התמונות שלך כראוי.
אמנם אתה יכול לעשות שימוש בתכונות של Windows 10 כגון חוש אחסון כדי לנקות קבצי זבל במהירות, אתה יכול גם לשקול להעביר את מיקום האחסון של תמונות iCloud למחיצה אחרת.
הערה: כל התמונות שכבר הורדו למיקום המקורי מוסרות ומורידות מחדש למיקום החדש שאתה עומד לבחור. שקול לגבות תמונות חשובות אם אינך בטוח לגבי תמונות מסוימות שאינן קיימות ב-iCloud.
שלב 1: בתוך אפשרויות התמונות, לחץ על שנה לצד הורד תמונות וסרטונים חדשים למחשב שלי.

שלב 2: בחר מיקום בתוך מחיצה חלופית - תוכל גם לבחור ליצור תיקיה חדשה ישירות אם תרצה בכך. לאחר הבחירה, לחץ על אישור ולאחר מכן על סיום כדי לשמור את השינויים.

iCloud אמור כעת להתחיל להוריד מחדש את התמונות שלך מאפס, וייתכן שייקח זמן עד להשלמתו אם יש לך ספריית תמונות ענקית.
הורדת את התמונות שלך?
הצלחת סוף סוף להוריד את התמונות המציקות האלה למחשב שלך? גדול! כמובן, תמונות iCloud זה בלאגן במחשב, אז אל תצפה לצאת מהיער עדיין - ייתכן שתצטרך לעבור על הטיפים לפתרון בעיות אלה מדי פעם כדי לתקן דברים.
אנו מקווים לאפליקציית iCloud Windows Store ייעודית, אך לפי המראה של מהדורה מחודשת לאחרונה של iTunes בחנות Windows, דברים לא נראים יפה גם מנקודת מבט זו.
יש מחשבות? שתפו אותנו בתגובות.