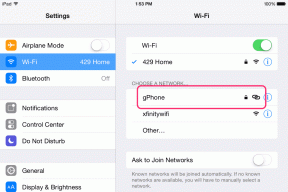כיצד לתקן הערות YouTube שאינן נטענות
Miscellanea / / November 28, 2021
רוב הסיכויים שנתקלתם בסרטון ממש מעניין ביוטיוב ואז החלטתם לקרוא תגובות כדי לראות מה אנשים אחרים מרגישים לגביו. תוכל גם לבחור לקרוא תגובות לפני הפעלת סרטון כדי להחליט באילו סרטונים לצפות ועל אילו לדלג. אבל, במדור התגובות, במקום תגובות מעניינות ומצחיקות, כל מה שראית היה חלל ריק. או גרוע מכך, כל מה שקיבלת היה סמל הטעינה. צריך לתקן שהתגובות ביוטיוב לא מוצגות? תקרא למטה!

תוכן
- כיצד לתקן הערות YouTube שאינן נטענות
- שיטה 1: היכנס לחשבון שלך
- שיטה 2: טען מחדש את דף האינטרנט שלך ב-YouTube
- שיטה 3: טען קטע הערות בסרטון אחר
- שיטה 4: הפעל את YouTube בדפדפן אחר
- שיטה 5: מיין הערות כחדשות תחילה
- שיטה 6: השתמש במצב גלישה בסתר.
- שיטה 7: בצע רענון קשיח של YouTube
- שיטה 8: מחק מטמון דפדפן וקובצי Cookie
- שיטה 9: השבת הרחבות דפדפן
- שיטה 10: השבת את חוסמי המודעות
- שיטה 11: כבה את הגדרות שרת פרוקסי
- שיטה 12: שטף DNS
- שיטה 13: אפס את הגדרות הדפדפן.
כיצד לתקן הערות YouTube שאינן נטענות
למרות שאין סיבות קבועות מדוע תגובות YouTube אינן מוצגות בדפדפן שלך. למרבה המזל עבורך, במדריך זה, אצרנו רשימה של פתרונות כדי שתוכל לתקן את הבעיה שבה הערות YouTube לא מציגות.
שיטה 1: היכנס לחשבון שלך
הרבה משתמשים דיווחו שקטע התגובות של YouTube נטען עבורם רק כשהם מחוברים לחשבון Google שלהם. אם אתה כבר מחובר, עבור לשיטה הבאה.
בצע את השלבים הבאים כדי להיכנס לחשבון שלך:
1. הקלק על ה להתחבר כפתור שאתה רואה בפינה השמאלית העליונה.

2. לאחר מכן, בחר חשבון Google שלך מרשימת החשבונות המשויכים למכשיר שלך.
אוֹ,
לחץ על השתמש בחשבון אחר, אם החשבון שלך לא מוצג על המסך. עיין בתמונה הנתונה לבהירות.
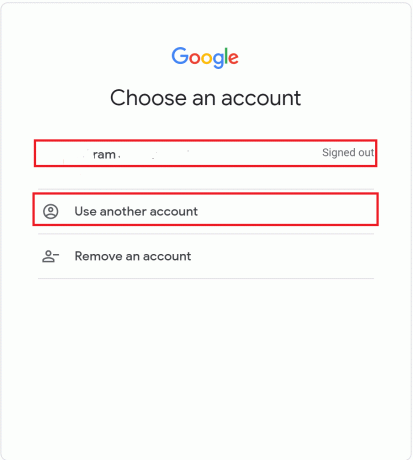
3. לבסוף, הזן את שלך מזהה אימייל ו סיסמה כדי להיכנס לחשבון Google שלך.
לאחר הכניסה, פתח סרטון ועבור לקטע התגובות שלו. אם הבעיה של תגובות YouTube שאינן מוצגות נמשכת, קרא קדימה כדי לדעת כיצד לתקן תגובות YouTube שאינן נטענות.
שיטה 2: טען מחדש את דף האינטרנט שלך ב-YouTube
נסה שיטה זו כדי לטעון מחדש את דף YouTube הנוכחי שלך.
1. לך אל וִידֵאוֹ שהסתכלת.
2. פשוט לחץ על כפתור טען מחדש שאתה מוצא ליד בית סמל בדפדפן האינטרנט שלך.
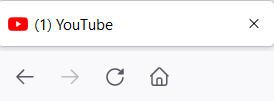
אחרי שהדף נטען מחדש, בדוק אם קטע התגובות של YouTube נטען.
קרא גם:מה המשמעות של תגובה מודגשת ביוטיוב?
שיטה 3: טען קטע הערות בסרטון אחר
מכיוון שקיימת אפשרות שקטע התגובות שאתה מנסה לראות הושבת על ידי היוצר, נסה לגשת לקטע התגובות של סרטון אחר ולבדוק אם הוא נטען.
שיטה 4: הפעל את YouTube בדפדפן אחר
אם תגובות YouTube לא נטענות בדפדפן הנוכחי שלך, פתח את YouTube בדפדפן אינטרנט אחר. כדי לתקן את בעיית ההערות של YouTube שאינן נטענות, השתמש ב-Microsoft Edge או ב-Mozilla Firefox כחלופה ל-Google Chrome.
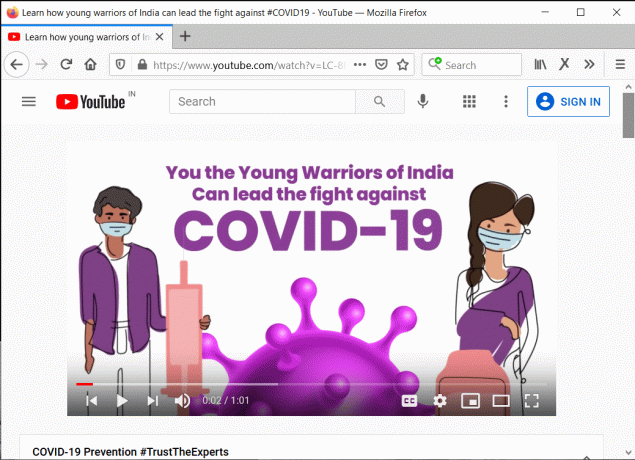
שיטה 5: מיין הערות כחדשות תחילה
משתמשים רבים הבחינו ששינוי אופן מיון ההערות עזר לתקן את הבעיה של סמל הטעינה המופיע ללא הרף. בצע את השלבים הבאים כדי לשנות את אופן מיון ההערות בקטע ההערות:
1. גלול למטה את מדור הערות שלא נטען.
2. לאחר מכן, לחץ על מיין לפי לשונית.
3. לבסוף, לחץ על החדש ביותר יהיה ראשון, כפי שהודגש.
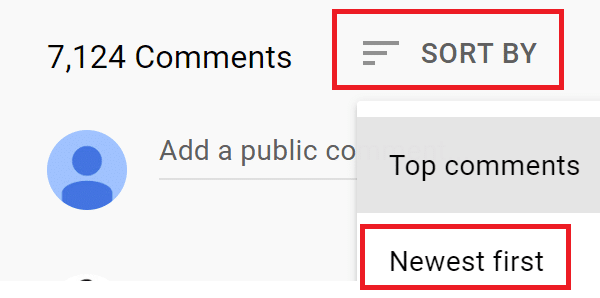
זה יסדר את ההערות בסדר כרונולוגי.
כעת, בדוק אם קטע התגובות נטען ואם אתה יכול לראות תגובות של אחרים. אם לא, עבור לפתרון הבא.
שיטה 6: השתמש במצב גלישה בסתר
קובצי ה-cookie, מטמון הדפדפן או תוספי הדפדפן עשויים להיתקל בבעיות שעלולות למנוע מקטע התגובות של YouTube להיטען. אתה יכול לבטל בעיות כאלה על ידי הפעלת YouTube במצב גלישה בסתר של דפדפן האינטרנט שלך. בנוסף, באמצעות מצב גלישה בסתר עוזר לך להגן על הפרטיות שלך בזמן גלישה בסרטונים ב-YouTube או ביישומי סטרימינג אחרים.
קרא להלן כדי ללמוד כיצד להפעיל מצב גלישה בסתר בדפדפני אינטרנט שונים עבור משתמשי Windows ו-Mac.
כיצד לפתוח מצב גלישה בסתר בכרום
1. הקש על Ctrl + Shift + Nמפתחות יחד על המקלדת כדי לפתוח את חלון גלישה בסתר.
אוֹ,
1. הקלק על ה סמל שלוש נקודות כפי שניתן לראות בפינה השמאלית העליונה של הדפדפן.
2. כאן, לחץ על חלון גלישה בסתר חדש כפי שמוצג מודגש.
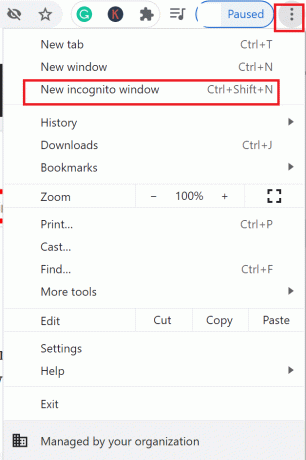
קרא גם:כיצד להשבית מצב גלישה בסתר בגוגל כרום?
פתח את מצב גלישה בסתר ב- Microsoft Edge
להשתמש ב מקשי Ctrl + Shift + N קיצור.
אוֹ,
1. הקלק על ה סמל שלוש נקודות בפינה השמאלית העליונה של הדפדפן.
2. לאחר מכן, לחץ על חלון InPrivate חדש אפשרות בתפריט הנפתח.
פתח את מצב גלישה בסתר ב-Safari Mac
הקש על פקודה + מִשׁמֶרֶת + נ מקשים בו-זמנית כדי לפתוח חלון גלישה בסתר בספארי.
פעם אחת ב מצב גלישה בסתר, סוּג youtube.com בשורת הכתובת כדי לגשת ל-YouTube. כעת, אשר שהערות YouTube שאינן מציגות את הבעיה נפתרה.
קרא גם:כיצד להשתמש במצב גלישה בסתר באנדרואיד
שיטה 7: בצע רענון קשיח של YouTube
האם אתה משתמש תכוף ב-YouTube? אם כן, אז יש סבירות שכמות גבוהה של מטמון הצטברה. זה יכול לגרום לבעיות טכניות שונות, כולל תגובות YouTube שלא נטענות. רענון קשיח ימחק את מטמון הדפדפן ויטען מחדש את אתר YouTube.
להלן השלבים לביצוע רענון קשיח כדי למחוק את המטמון של דפדפן האינטרנט:
1. לִפְתוֹחַ יוטיוב בדפדפן האינטרנט שלך.
2א. עַל חלונות מחשבים, לחץ על CTRL +F5 מקשים יחד במקלדת כדי ליזום רענון קשיח.
2B. אם בבעלותך א מק, בצע רענון קשה על ידי לחיצה על פקודה + אוֹפְּצִיָה + ר מפתחות.
קרא גם:כיצד לשחזר את פריסת YouTube הישנה
שיטה 8: מחק מטמון דפדפן וקובצי Cookie
השלבים לניקוי ומחיקה של כל מטמון הדפדפן המאוחסן בדפדפני אינטרנט שונים מפורטים להלן. יתר על כן, השלבים למחיקת App Cache מהסמארטפון שלך מוסברים גם בסעיף זה. זה אמור לעזור לתקן הערות YouTube שאינן מציגות שגיאה.
בגוגל כרום
1. החזק את CTRL + ח מפתחות יחד לפתיחה הִיסטוֹרִיָה.
2. לאחר מכן, לחץ על לשונית היסטוריה זמין בחלונית השמאלית.
3. לאחר מכן, לחץ על נקה נתוני גלישה כפי שמוצג מטה.
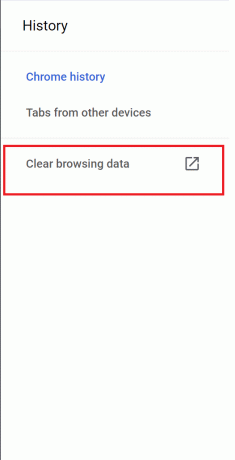
4. לאחר מכן, בחר כל הזמן מ ה טווח זמן תפריט נפתח.
הערה: זכור לבטל את הסימון בתיבה שליד היסטוריית גלישה אם אתה לא רוצה למחוק אותו.
5. לבסוף, לחץ על נקה נתונים, כפי שמתואר להלן.
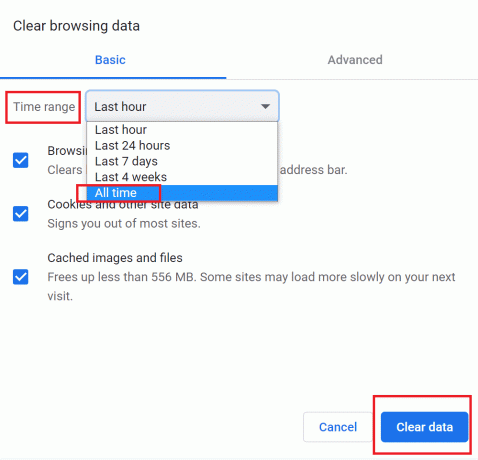
ב-Microsoft Edge
1. לך אל שורת כתובת האתר על החלק העליון של מיקרוסופט אדג חַלוֹן. לאחר מכן, הקלד edge://settings/privacy.
2. מהחלונית השמאלית בחר פרטיות ושירותים.
3. לאחר מכן, לחץ על בחר מה לנקות, והגדר את הזמן צלצלהגדרה ל כל הזמן.
הערה: זכור לבטל את הסימון בתיבה שליד היסטוריית גלישה אם אתה רוצה לשמור אותו.

4. לבסוף, לחץ על נקי עכשיו.
ב-Mac Safari
1. לְהַשִׁיק ספארי דפדפן ולאחר מכן לחץ על ספארי מסרגל התפריטים.
2. לאחר מכן, לחץ על העדפות.
3. לך אל מִתקַדֵם לשונית וסמן את התיבה שליד הצג את תפריט הפיתוחבשורת התפריטים.
4. מהתפריט הנפתח פיתוח, לחץ על ריק מטמון כדי לנקות את המטמון של הדפדפן.
6. בנוסף, כדי לנקות קובצי Cookie של דפדפן, היסטוריה ונתוני אתר אחרים, עבור אל הִיסטוֹרִיָה לשונית.
8. לבסוף, לחץ על נקה היסטוריה מהרשימה הנפתחת כדי לאשר את המחיקה.
כעת, בדוק אם בעיית התגובות של YouTube שלא נטענת מסודרת.
שיטה 9: השבת הרחבות דפדפן
תוספי הדפדפן שלך עלולים להפריע ל-YouTube ולגרום להערות YouTube לא להציג שגיאה. בצע את השלבים הבאים כדי להשבית את הרחבות הדפדפן בנפרד כדי לקבוע מי גורם לבעיה זו. לאחר מכן, הסר את התוסף הפגום כדי לתקן תגובות YouTube שאינן מציגות בעיה.
בגוגל כרום
1. לְהַשִׁיק כרום והקלד זאת בשורת הכתובת: chrome://extensions. ואז, הכה להיכנס.
2. לכבות הרחבה ולאחר מכן בדוק אם תגובות YouTube נטענות.
3. בדוק כל תוסף על ידי השבתת כל אחד מהם בנפרד ולאחר מכן טעינת תגובות YouTube.
4. לאחר שתמצא את התוספות הפגומות, לחץ על לְהַסִיר להסיר את ההרחבה האמורה(ים). עיין בתמונה למטה לבהירות.

ב-Microsoft Edge
1. סוּג edge://extensions בשורת כתובת האתר. ללחוץ מקש אנטר.
2. חזור שלבים 2-4 כפי שנכתב לעיל עבור דפדפן Chrome.

ב-Mac Safari
1. לְהַשִׁיק ספארי וללכת ל העדפות כפי שהורה קודם לכן.
2. בחלון החדש שנפתח, לחץ על הרחבות גלוי בחלק העליון של המסך.
3. לבסוף, בטל את הסימון התיבה שליד כל הרחבה, אחד בכל פעם, ופתח את קטע התגובות של YouTube.
4. ברגע שתגלה שהשבתת התוסף הפגום עשויה לתקן את השגיאה של הערות YouTube ללא טעינת, לחץ על הסר את ההתקנה כדי להסיר את ההרחבה לצמיתות.
קרא גם:כיצד להשבית הודעות דיסקורד
שיטה 10: השבת את חוסמי המודעות
חוסמי פרסומות יכולים לפעמים להפריע לאתרים מהבילים כמו YouTube. אתה יכול להשבית חוסמי פרסומות כדי לתקן תגובות YouTube שאינן מציגות בעיה.
בצע את השלבים הבאים כדי להשבית חוסמי פרסומות בדפדפני אינטרנט שונים.
בגוגל כרום
1. הקלד זאת ב- שורת כתובת האתר ב כרום דפדפן: chrome://settings. ואז, הכה להיכנס.
2. לאחר מכן, לחץ על הגדרות אתר תחת פרטיות ואבטחה, כפי שמוצג.
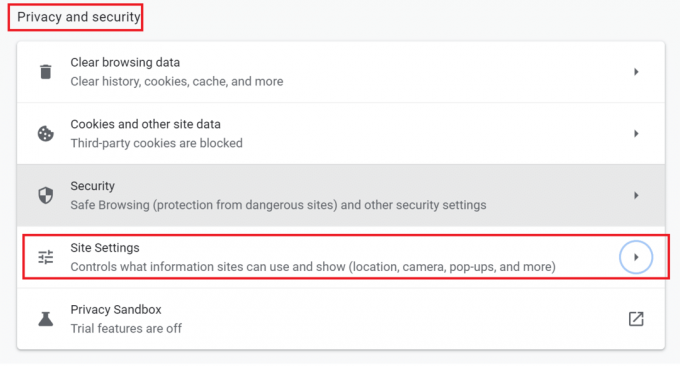
3. כעת, גלול מטה ולחץ על הגדרות תוכן נוספות. לאחר מכן, לחץ על מודעות, כפי שמודגש בתמונה.

4. לבסוף, הפוך את לכבות כדי להשבית את חסימת המודעות כפי שמתואר.

ב-Microsoft Edge
1. סוּג edge://settings בתוך ה שורת כתובת האתר. ללחוץ להיכנס.
2. מהחלונית השמאלית, לחץ על קובצי Cookie והרשאות לאתר.
3. גלול למטה ולחץ על מודעות תַחַת כל ההרשאות.
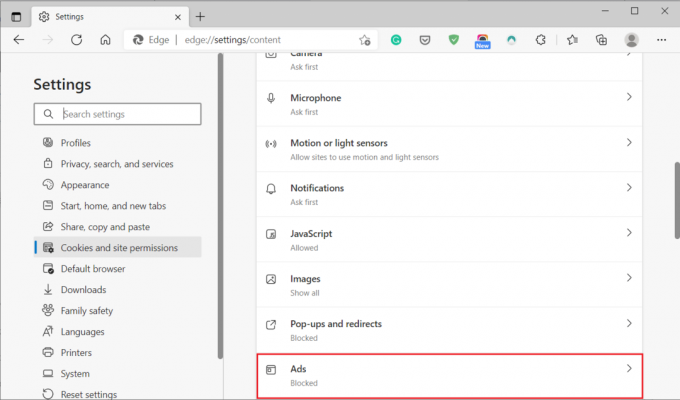
4. לבסוף, הפוך את לְמַתֵגכבוי כדי להשבית את חוסם המודעות.

ב-Mac Safari
1. לְהַשִׁיק ספארי ולחץ על העדפות.
2. לחץ על הרחבות ואז, AdBlock.
3. תור כבוי החלף עבור AdBlock וחזור לסרטון YouTube.
שיטה 11: כבה את הגדרות שרת פרוקסי
אם אתה משתמש ב- a שרת פרוקסי במחשב שלך, ייתכן שהוא גורם לבעיות בטעינת תגובות YouTube.
בצע את השלבים המפורטים כדי להשבית את שרת ה-proxy במחשב Windows או Mac שלך.
במערכות Windows 10
1. סוּג הגדרות פרוקסי בתוך ה חיפוש Windows בָּר. לאחר מכן, לחץ על לִפְתוֹחַ.

2. תור לכבות ל זיהוי אוטומטי של הגדרות כפי שמתואר להלן.
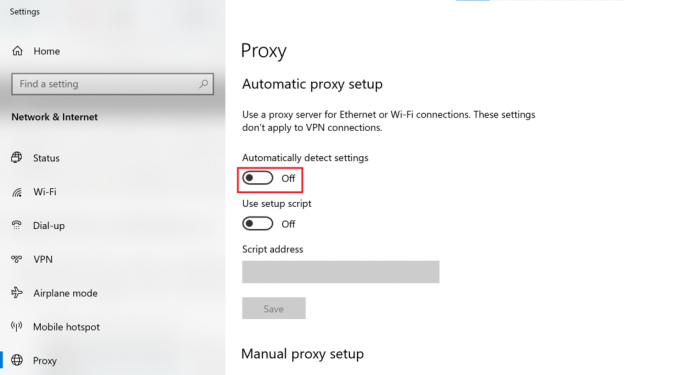
3. גַם, לכבות כל צד שלישי VPN תוכנה שבה אתה משתמש, כדי למנוע התנגשויות אפשריות.
ב-Mac
1. לִפְתוֹחַ העדפות מערכת על ידי לחיצה על סמל של אפל.
2. לאחר מכן, לחץ על רֶשֶׁת.
3. לאחר מכן, לחץ על שלך רשת Wi-Fi ולאחר מכן בחר מִתקַדֵם.
4. כעת, לחץ על פרוקסי לשונית ולאחר מכן בטל את הסימון כל התיבות המוצגות תחת כותרת זו.
5. לבסוף, בחר בסדר כדי לאשר את השינויים.
כעת, פתח את YouTube ובדוק אם התגובות נטענות. אם הבעיה נמשכת, נסה את השיטה הבאה לשטוף DNS.
שיטה 12: שטף DNS
ה מטמון DNS מכיל מידע על כתובות ה-IP ושמות המארחים של אתרי האינטרנט שבהם ביקרת. כתוצאה מכך, מטמון ה-DNS יכול לפעמים למנוע טעינה נכונה של דפים. בצע את השלבים המפורטים להלן כדי לנקות את מטמון ה-DNS מהמערכת שלך.
בווינדוס
1. לחפש אחר שורת פקודה בתוך ה חיפוש Windows בָּר.
2. בחר הפעל כמנהל מהפאנל הימני.

3. סוּג ipconfig /flushdns בחלון שורת הפקודה כפי שמוצג. ואז, הכה להיכנס.
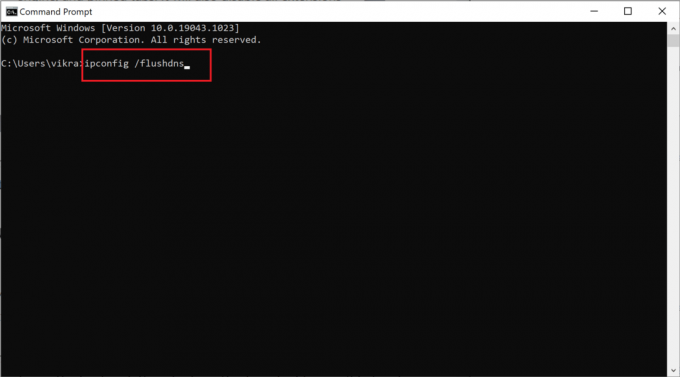
4. כאשר מטמון ה-DNS מנוקה בהצלחה, תקבל הודעה המציינת סרק בהצלחה את מטמון ה-DNS Resolver.
ב-Mac
1. לחץ על מָסוֹף להשיק אותו.
2. העתק-הדבק את הפקודה הבאה בחלון המסוף והקש להיכנס.
sudo dscacheutil -flushcache; sudo killall -HUP mDNSResponder
3. הקלד את שלך סיסמת Mac לאישור ולחץ להיכנס שוב פעם.
שיטה 13: אפס את הגדרות הדפדפן
אם אף אחת מהשיטות המוזכרות לעיל לא עובדת, האפשרות האחרונה שלך היא לאפס את דפדפן האינטרנט. כך ניתן לתקן את בעיית ההערות ב-YouTube ללא טעינת על ידי שחזור כל ההגדרות למצב ברירת המחדל:
בגוגל כרום
1. סוּג chrome://settings בתוך ה שורת כתובת האתר ולחץ להיכנס.
2. לחפש אחר אִתחוּל בשורת החיפוש כדי לפתוח איפוס וניקוי מָסָך.
3. לאחר מכן, לחץ על שחזר את ההגדרות לברירות המחדל המקוריות שלהן, כפי שמוצג מטה.

4. בחלון הקופץ, לחץ על אפס הגדרות כדי לאשר את תהליך האיפוס.

ב-Microsoft Edge
1. סוּג edge://settings כדי לפתוח הגדרות לפי ההוראות קודם לכן.
2. לחפש אִתחוּל בשורת החיפוש של ההגדרות.
3. כעת, בחר שחזר את ההגדרות לערכי ברירת המחדל שלהן.

4. לבסוף, בחר אִתחוּל בתיבת הדו-שיח כדי לאשר.
ב-Mac Safari
1. לפי ההוראות ב שיטה 7, פתוח העדפות בספארי.
2. לאחר מכן, לחץ על פְּרָטִיוּת לשונית.
3. לאחר מכן, בחר נהל את נתוני האתר.
4. לבחור להסיר את כל בתפריט הנפתח.
5. לבסוף, לחץ הסר עכשיו כדי לאשר.
מוּמלָץ:
- איך לתקן YouTube ממשיך להוציא אותי מהחשבון?
- כיצד לבדוק אם מישהו חסם אותך באינסטגרם
- 4 דרכים לתקן ציוץ זה אינו זמין בטוויטר
- תיקון Windows לא הצליח לזהות באופן אוטומטי את הגדרות ה-Proxy של הרשת הזו
אנו מקווים שהמדריך הזה היה מועיל ויכולת תקן את בעיית התגובות של YouTube לא טעינת. ספר לנו איזו שיטה עבדה עבורך בצורה הטובה ביותר. אם יש לך שאלות או הצעות כלשהן בנוגע למאמר זה, אל תהסס לשלוח אותן בקטע התגובות למטה.