7 דרכים לתקן PS4 (PlayStation 4) הקפאה ופיגור
Miscellanea / / November 28, 2021
פלייסטיישן 4 או PS4 היא קונסולת משחקי וידאו ביתית מהדור השמיני שפותחה על ידי Sony Interactive Entertainment. הגרסה הראשונה שלו שוחררה בשנת 2013 והגרסה האחרונה שלה, PS4 Pro, מסוגל להתמודד עם המשחקים העדכניים ביותר ברזולוציית 4K בקצבי פריימים מהירים יותר. כיום, ה-PS4 נמצא במגמה ומתחרה ב-Xbox One של מיקרוסופט.
למרות ש-PS4 הוא מכשיר חזק וחכם, כמה בעיות יכולות להתרחש שיכולות להיות מעצבנות במיוחד כשהן מתרחשות באמצע משחק. מבין הבעיות הרבות, הקפאה ופיגור הם הנפוצים. זה כרוך בהקפאה וכיבוי של קונסולה במהלך המשחק, הקפאת קונסולה במהלך ההתקנה, פיגור במשחק וכו'.

יכולות להיות סיבות שונות מאחורי זה, חלק מהן ניתנות להלן.
- כונני הדיסק הקשיח הפגומים,
- אין מקום בדיסק הקשיח,
- חיבור אינטרנט איטי,
- חומרה פגומה או קושחה מיושנת,
- באגים ובעיות קושחה,
- אוורור לקוי,
- מטמון צפוף או סתום,
- מסד נתונים עמוס או פגום,
- התחממות יתר, ו
- תקלה בתוכנה.
תהיה הסיבה אשר תהיה מאחורי ההקפאה או הפיגור של ה-PlayStation 4, תמיד יש דרך לתקן כל בעיה. אם אתה מחפש פתרונות כאלה, המשך לקרוא את המאמר הזה. במאמר זה, מספר שיטות מסופקות באמצעותן תוכל לתקן בקלות את בעיית הפיגור והקפאה של ה-PS4 שלך.
תוכן
- 7 דרכים לתקן את בעיית ההקפאה והפיגור של PS4
- 1. בודק את הכונן הקשיח
- 2. עדכן את יישומי ה-PS4 ואת ה-PS4 עצמו
- 3. פנה מקום בדיסק
- 4. בנה מחדש את מסד הנתונים של PS4
- 5. בדוק את החיבור לאינטרנט
- 6. אתחל את ה-PS4
- 7. התקשר לתמיכת הלקוחות של ה-PS4
7 דרכים לתקן את בעיית ההקפאה והפיגור של PS4
הקפאה ופיגור של ה-PlayStation 4 יכולים להיגרם מכל בעיית חומרה או תוכנה. לפני שתנסה כל שיטה, קודם כל, הפעל מחדש את קונסולת ה-PS4 שלך כדי לרענן אותה. כדי להפעיל מחדש את ה-PS4, בצע את השלבים הבאים.
1. בבקר ה-PS4 שלך, לחץ והחזק את הלחצן כּוֹחַ לַחְצָן. המסך הבא יופיע.
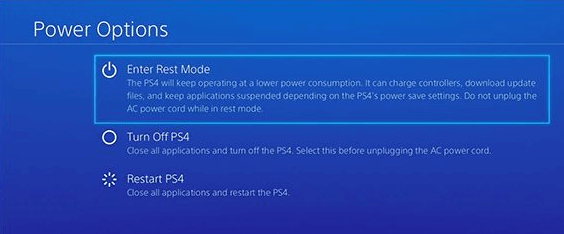
2. לחץ על כבה את ה-PS4.

3. נתק את כבל החשמל של ה-PS4 כאשר האור נכבה בקונסולה.
4. המתן כ-10 שניות.
5. חבר את כבל החשמל בחזרה ל-PS4 ולחץ על כפתור ה-PS בבקר שלך כדי להפעיל את ה-PS4.
6. עכשיו, נסה לשחק משחקים. זה עשוי לפעול בצורה חלקה ללא בעיות הקפאה ופיגור.
אם השיטה שלעיל לא עובדת, עקוב אחר השיטות שלהלן כדי לתקן את הבעיה שלך.
1. בודק את הכונן הקשיח
ייתכן שאתה מתמודד עם בעיית ההקפאה והפיגור ב-PS4 שלך בגלל כונן קשיח פגום מכיוון שכונן פגום יכול להאט את המערכת. לכן, תמיד מומלץ לבדוק את הכונן הקשיח שלך. הכונן הקשיח עשוי להיתקל בבעיות אם אתה שומע רעש חריג או מתמודד עם התנהגות חריגה כלשהי בתוך או סביב מפרץ הכונן הקשיח. ייתכן גם שהכונן הקשיח אינו מחובר היטב ל-PS4 שלך. אם אתה נתקל בהתנהגות חריגה כזו, מומלץ לשנות את הכונן הקשיח שלך.
כדי לבדוק אם הכונן הקשיח מחובר היטב ל-PS4 או שיש לו נזק פיזי וכדי להחליף את הכונן הקשיח, בצע את השלבים הבאים.
1. כבה את ה-PS4 לחלוטין על ידי לחיצה על לחצן ההפעלה והחזקתו למשך 7 שניות לפחות עד שתשמע שני צלילי ביפ שיאשרו שה-PS4 כבוי לחלוטין.
2. נתק את כבל החשמל ואת כל שאר הכבלים, אם יש כאלה, המחוברים לקונסולה.
3. משוך את הכונן הקשיח החוצה והרחק, לכיוון שמאל של המערכת, כדי להסירו.
4. בדוק אם הדיסק הקשיח מוגדר כהלכה על מכסה המפרץ שלו ומוברג כהלכה ללוח.
5. אם אתה מוצא נזק פיזי לדיסק הקשיח ואתה צריך להחליף אותו, הסר את הבורג מהלוח והחלף את הדיסק הקשיח הישן בחדש.
הערה: הסרת תא הדיסק הקשיח או החלפת הדיסק הקשיח כרוכה בפירוק ההתקן. אז, אתה צריך להיות זהיר. כמו כן, לאחר החלפת הדיסק הקשיח, עליך להתקין תוכנת מערכת חדשה בדיסק הקשיח החדש הזה.
לאחר השלמת השלבים לעיל, בדוק אם ה-PS4 קופא או בפיגור.
2. עדכן את יישומי ה-PS4 ואת ה-PS4 עצמו
יתכן שה-PS4 קופא ומפגר בגלל שהוא לא מעודכן לגרסה העדכנית ביותר. לכן, על ידי עדכון יישומי PS4 והתקנת הגרסה העדכנית ביותר של PS4, ייתכן שהבעיה תתוקן.
כדי לעדכן את יישומי ה-PS4, בצע את השלבים הבאים:
1. במסך הבית של PS4, סמן את האפליקציה שיש לעדכן.
2. הקש על אפשרויות כפתור בבקר שלך.
3. לחץ על בדוק עדכונים מהתפריט שמופיע.

4. עקוב אחר ההוראות שעל המסך כדי להוריד ולהתקין את העדכונים הזמינים עבור אותו יישום.
5. לאחר התקנת כל העדכונים, הפעל מחדש את ה-PS4 שלך.
6. באופן דומה, עדכן את יישומי ה-PS4 האחרים.
כדי לעדכן את ה-PS4 לגרסה האחרונה שלו, בצע את השלבים הבאים:
1. קח מקל USB שיש בו לפחות 400MB של שטח פנוי וצריך להיות כמו שצריך
2. בתוך ה-USB, צור תיקיה עם השם PS4 ולאחר מכן תיקיית משנה עם השם עדכון.
3. הורד את עדכון ה-PS4 האחרון מהקישור הנתון: https://www.playstation.com/en-us/support/system-updates/ps4/
4. לאחר הורדת העדכונים, העתק את העדכון שהורד ב- עדכון התיקיה שנוצרה זה עתה ב-USB.
5. כבה את הקונסולה.
6. כעת, הכנס את מקל ה-USB לאחת מיציאות ה-USB הפונות קדימה של ה-PS4.
7. לחץ על לחצן ההפעלה והחזק אותו למשך 7 שניות לפחות כדי להיכנס לכספת m
8. במצב בטוח, תראה מסך עם 8 אפשרויות.

9. הקלק על ה עדכון תוכנת מערכת.

10. השלם את התהליך הנוסף על ידי ביצוע ההוראות שעל המסך. לאחר השלמת התהליך, הפעל מחדש את ה-PS4.
לאחר השלמת השלבים לעיל, בדוק אם ה-PS4 מפגר וקפוא או לא.
3. פנה מקום בדיסק
ייתכן שה-PS4 שלך מתמודד עם בעיות הקפאה ופיגור בגלל שאין או מעט מאוד מקום שנותר בדיסק הקשיח. חלל קטן או חסר יוצר מקום קטן או חסר למערכת לפעול כהלכה ולגרום לה להאט. על ידי פינוי שטח בדיסק הקשיח שלך, מהירות המערכת תשתפר, וכך, ה-PS4 לא יתמודד שוב עם בעיות הקפאה ופיגור.
כדי לפנות מקום בדיסק הקשיח, בצע את השלבים הבאים:
1. נווט אל הגדרות מהמסך הראשי של ה-PS4.

2. מתחת להגדרות, לחץ על ניהול אחסון מערכת.

3. מסך עם ארבע קטגוריות: יישומים, גלריית לכידת, נתונים שמורים באפליקציה,ערכות נושא יחד עם המקום שקטגוריות אלה תפסו בדיסק הקשיח שלך יופיעו.

4. בחר את הקטגוריה שברצונך למחוק.
5. לאחר בחירת הקטגוריה, הקש על אפשרויות כפתור בבקר שלך.
6. הקלק על ה לִמְחוֹק אפשרות מהתפריט שמופיע.
הערה: מומלץ למחוק את נתונים שמורים באפליקציה כמו גם שהוא עשוי להכיל כמה נתונים פגומים.
לאחר השלמת השלבים לעיל, ייתכן שיהיה לך קצת מקום במערכת שלך, וייתכן שבעיית ההקפאה והפיגור של PS4 תתוקן.
קרא גם:7 דרכים לתקן קריסות PUBG במחשב
4. בנה מחדש את מסד הנתונים של PS4
מסד הנתונים של PS4 נסתם עם הזמן מה שהופך אותו ללא יעיל ואיטי. כמו כן, עם הזמן, כאשר אחסון הנתונים גדל, מסד הנתונים נפגם. במקרה כזה, ייתכן שתצטרך לבנות מחדש את מסד הנתונים של PS4 מכיוון שהדבר יגדיל משמעותית את ביצועי הקונסולה ובהחלט יקטין את בעיית הפיגור וההקפאה.
הערה: בנייה מחדש של מסד הנתונים עשויה להימשך זמן רב בהתאם לסוג ה-PS4 ואחסון הנתונים.
כדי לבנות מחדש את מסד הנתונים של PS4, בצע את השלבים הבאים:
1. כבה את ה-PS4 לחלוטין על ידי לחיצה ארוכה על לחצן ההפעלה למשך 7 שניות לפחות עד שתשמע שני צלילי ביפ.
2. אתחל את ה-PS4 במצב בטוח על ידי לחיצה ארוכה על לחצן ההפעלה למשך כ-7 שניות עד שתשמע את הצפצוף השני.
3. חבר את בקר ה-DualShock 4 שלך באמצעות כבל USB ל-PS4 מכיוון שה-Bluetooth נשאר לא פעיל בכספת.
4. לחץ על לחצן PS בבקר.
5. כעת, תיכנסו למצב בטוח יופיע מסך עם 8 אפשרויות.

6. הקלק על ה בנייה מחדש של מסד נתונים אוֹפְּצִיָה.

7. מסד נתונים שנבנה מחדש יסרוק את הכונן ויצור מסד נתונים לכל תכולת הכונן.
8. המתן עד שתהליך הבנייה מחדש יסתיים.
לאחר השלמת תהליך הבנייה מחדש, נסה להשתמש שוב ב-PS4 ובדוק אם בעיות ההקפאה והפיגור תוקנו או לא.
5. בדוק את החיבור לאינטרנט
PS4 הוא משחק מקוון. לכן, אם יש לך חיבור אינטרנט איטי, הוא בהחלט יקפא ויעכב. כדי להפעיל את ה-PS4 בצורה חלקה עם חווית המשחק הטובה ביותר, אתה צריך חיבור אינטרנט טוב מאוד. לכן, על ידי בדיקת חיבור האינטרנט, אתה עשוי לדעת אם האינטרנט הוא הסיבה מאחורי ההקפאה והפיגור של ה-PS4 שלך.
כדי לבדוק את חיבור האינטרנט, בצע את השלבים הבאים.
1. אם אתה משתמש ב-Wi-Fi, הפעל מחדש את נתב ה-Wi-Fi ואת המודם ובדוק אם הוא פועל כעת.
2. כדי להגביר את הביצועים של ה-Wi-Fi, קנה מגבר אות Wi-Fi והזז את קונסולת ה-PS4 לכיוון הנתב.
3. חבר את ה-PS4 שלך ל-ethernet במקום ל-Wi-Fi כדי לקבל מהירות רשת טובה יותר. כדי לחבר את ה-PS4 ל-ethernet, בצע את השלבים הבאים:
א. חבר את ה-PS4 שלך לכבל ה-LAN.
ב. נווט אל הגדרות מהמסך הראשי של PS4.

ג. מתחת להגדרות, לחץ על רֶשֶׁת.

ד. מתחת לרשת, לחץ על הגדר חיבור לאינטרנט.
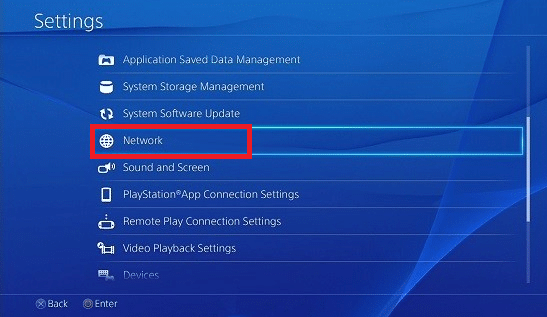
ה. מתחתיו תמצאו שתי אפשרויות להתחבר לאינטרנט. בחר את השתמש בכבל LAN.

ו. לאחר מכן יופיע מסך חדש. בחר המותאם אישית והזן את פרטי הרשת מ-ISP שלך.
ז. הקלק על ה הַבָּא.
ח. תחת שרת ה-proxy, בחר את אל תשתמש.
אני. המתן עד שהשינויים יתעדכנו.
כאשר אתה רואה שהגדרות האינטרנט מעודכנות על המסך שלך, נסה שוב להשתמש ב-PS4 ולבדוק אם הוא עובד כעת בסדר.
4. הגדר העברת יציאות בנתב המודם שלך כדי שיהיה לך חיבור לאינטרנט טוב יותר. אתה יכול להגדיר העברת יציאות על ידי ביצוע השלבים הבאים:
א. קודם כל, בדוק את כתובת ה - IP,שם משתמש, ו סיסמה של הנתב האלחוטי שלך.
ב. פתחו כל דפדפן והקלידו בו את כתובת ה-IP של הנתב האלחוטי ולחץ על כפתור ה-Enter.
ג. המסך למטה יופיע. הקלד את שם המשתמש והסיסמה ולחץ על התחברות
ד. חפש את הגדרות העברת היציאות בחלק היציאה קדימה.
ה. לאחר שנכנסת להגדרות העברת היציאות, הזן את כתובת ה-IP של ה-PS4 שלך, אותה תוכל לקבל על ידי ניווט לנתיב שלהלן ב-PS4 שלך:
הגדרות -> רשת -> הצג מצב חיבור

ו. לְהוֹסִיף UDP ו TCP יציאות העברה מותאמות אישית עבור המספרים הבאים: 80, 443, 1935, 3478, 3479, 3480.
ז. להשתמש NAT סוג 2 במקום 1.
ח. החל את השינויים.
כעת, נסה להשתמש ב-PS4 ולראות אם הביצועים שלו השתפרו כעת ובעיית ההקפאה והפיגור שלך תוקנה.
6. אתחל את ה-PS4
כדי לאתחל את ה-PS4, בצע את השלבים הבאים.
1. נווט אל הגדרות מהמסך הראשי של ה-PS4.
2. מתחת להגדרות, לחץ על אִתחוּל.

3. מתחת לאתחול, לחץ על אתחול PS4.

4. תראה שתי אפשרויות: מָהִיר ו מלא. בחר את מלא.
5. עקוב אחר ההוראות שעל המסך כדי להשלים את התהליך.
6. לאחר תהליך האתחול, שחזר את כל נתוני הגיבוי שלך והתקן מחדש את כל המשחקים והיישומים.
לאחר השלמת השלבים שלעיל, השתמש שוב ב-PS4 ובדוק אם בעיות ההקפאה והפיגור תוקנו או לא.
7. התקשר לתמיכת הלקוחות של ה-PS4
לאחר שניסית את כל השיטות לעיל, אם בעיית ההקפאה והפיגור של ה-PS4 שלך עדיין נמשכת, יש סיכוי שהבעיה היא בחומרה וייתכן שתצטרך לשנות או לתקן אותה. כדי לעשות זאת, עליך ליצור קשר עם תמיכת הלקוחות של ה-PS4. הם יעזרו לך להחליף או לתקן את ה-PS4 הפגום כדי שהבעיה שלך תיפתר.
הערה: להלן מספר אמצעים נוספים שתוכל לבדוק כדי להבטיח שה-PS4 שלך לא יקפא או יפגר.
1. אם אתה מתמודד עם בעיית ההקפאה של תקליטור המשחק, צור קשר עם הקמעונאי ממנו קנית אותו.
2. ספק מספיק אוורור למערכת.
3. רק אתחול המערכת עובד לעתים קרובות.
מוּמלָץ:תקן בקר Xbox One אלחוטי דורש PIN עבור Windows 10
אני מקווה שבאמצעות כל אחת מהשיטות לעיל, בעיות ההקפאה והפיגור של ה-PS4 שלך יתוקנו.



