6 Windows10用の無料ディスクパーティションソフトウェア
その他 / / November 28, 2021
Windows用のディスクパーティションソフトウェア: ディスクをパーティション分割すると、ライブラリ内のビデオや写真などのファイルを簡単に整理できます。 特に大容量のハードドライブの場合は必要です。 システムファイル用に別のパーティションを作成すると、データの破損からシステムを保護するのに役立ちます。 すべてのパーティションは独自のファイルシステムを持っています。
「ディスクパーティション」という用語に慣れていない人のために。 これは、ハードドライブのセクションが分離されている、つまり、ハードドライブ上の他のセグメントから分割されているコンピューターのハードドライブを指します。 これにより、ハードドライブのユーザーは、ディスクを論理セクションに分割して、よりユーザーフレンドリーなエクスペリエンスを実現できます。 これは、これらのハードドライブに存在する大量のデータによって引き起こされるあいまいさを減らすのに本当に役立ちます。
ビルトインでファイル、フォルダ、アプリケーション、その他のデータを効率的に管理する Windowsディスク管理ユーティリティ 簡単な作業ではありませんでした。 そのため、ハードディスクを利用して大量のデータを処理するユーザーは、専用のハードディスク管理ソフトウェアを利用して対応しています。
このソフトウェアを使用すると、複数のパーティションを作成して、データを維持および保存し、ファイルを分離できます。 例としては、OSを一方のパーティションに保存し、もう一方のパーティションをメディアライブラリ用に保持する場合があります。
ハードドライブにパーティションを作成すると、パフォーマンスを向上させ、頻繁に使用するプログラムを保存し、最初のパーティションにデータにアクセスして、簡単にアウトリーチできるようになります。
貴重なファイルを分離することは、最も重要なことに、機密データや重要なデータに対する破損のリスクを最小限に抑えるのに役立ちます。 必要なときに必要なものを見つけるために、多くの時間とエネルギーを節約できます。
コンテンツ
- 6 Windows10用の無料ディスクパーティションソフトウェア
- #1ミニツールパーティションウィザード無料
- #2 Paragon Partition Manager
- #3 Easeus Partition Master Free
- #4GPartedディスクパーティション
- #5青梅パーティションアシスタントSe
- #6アクティブな@partition Manager
6 Windows10用の無料ディスクパーティションソフトウェア
Windowsユーザーの場合、Windows用の6つの無料ディスクパーティションソフトウェアに関するこの記事は、ハードドライブにパーティションを作成するのに最適なものを見つけるのに役立ちます。 これらの無料のディスクパーティションツールは、非常に便利であることがわかります。 それらは複数の状況で役立ちます。 それでも、OSのためのスペースを作るために縮小するか、いくつかの新しいために2つのメディアプラットフォームを組み合わせる UHD 映画が裂ける。
それでは、議論を始めましょう。
#1ミニツールパーティションウィザード無料

あなたがホームユーザーであろうとビジネスユーザーであろうと、MiniTool PartitionWizardはあなたが大きな違いを生むことを目的としています。 このソフトウェアは、世界中の4,000万人以上のユーザーから信頼されているFree andProディスクソリューションをホームユーザーに提供します。 ビジネスユーザーは、この業界をリードするディスク管理ソフトウェアから、Windowsサーバー用の安全で効果的なディスクソリューションを低価格で楽しむこともできます。
MiniTool Partition Wizardは正確に何をしますか? これは、ディスクのパフォーマンスを最大化することを目的としたオールインワンディスクパーティションマネージャーです。 これは、最も柔軟な方法でパーティションを作成/サイズ変更/再フォーマットするのに役立ちます。
この驚くべきWindowsディスクパーティションソフトウェアの主な機能のいくつかを次に示します。
- あなたは変換することができます NTFSおよびFAT32 数回クリックするだけで、データを失うことなくダイナミックディスクをベーシックディスクに変換できます。
- 彼らは、2ポイントソリューションを備えた効果的なデータ回復プログラムを持っています。 これは、誤って削除したファイルを回復するのに苦労している場合や、破損した、フォーマットされた、アクセスできないドライブから失われたデータを取得したい場合に非常に役立ちます。
- 不良セクタを特定するために表面テストを実行できます。
- ハードドライブのバックアップとアップグレードのための強力なディスククローンツール。
- OSとアプリケーションの再インストールに何時間も費やす必要はありません。
- ソフトウェアは、ドライブ上の不良セクタを検出できます。
- ディスクの使用状況の書き込み/読み取り、分析に役立つ場合があります。
- ファイルシステムの整合性を検証し、論理システムエラーも修正します。
- ソフトウェアは驚くべき機能を備えており、以前に作成されたパーティションへのアクセスを可能にします。
- それはあなたのデータが安全な手にあることを保証するデータ保護モードを持っています。
MiniToolWizardにはほとんど弱点がありません。 唯一の悲しい部分は、非常に高度なパーティショニング機能の場合、更新されたバージョンを購入する必要があるということです。
今すぐアクセス#2 Paragon Partition Manager
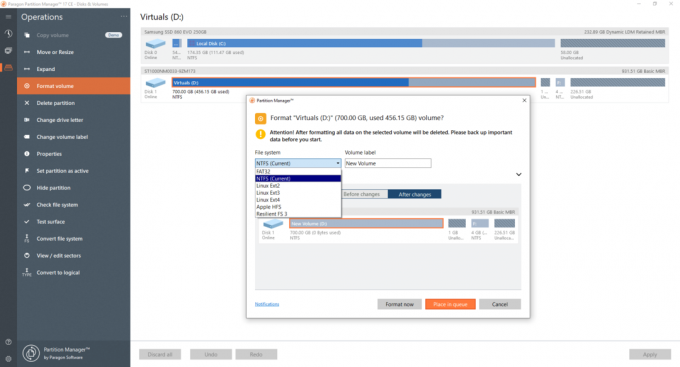
Windows 10の優れたユーティリティツールは、Paragonパーティションマネージャーです。 これには、以下で説明する非常に印象的な機能がいくつかあります。 4つの基本機能–データ回復、複数のパーティションの管理、ディスクワイパー、およびコピーがすべて存在します。 このソフトウェアは、家庭用および個人用に無料で使用できます。 プロバージョンは主にビジネスでの使用に必要であり、彼らのウェブサイトから手頃な価格で購入することができます。
Paragonの機能は、Windows用の最高のユーティリティパーティションツールの1つであり、次のとおりです。
各機能について、Paragon Partition Managerは、作業を実行するためのステップバイステップの手順を進めます。 これは、この特定のWindowsツールの優れている点と、最も必要な機能のリストです。
- パーティションを左右にスライドさせ、必要な正確なサイズを入力して、パーティションのサイズを変更/移動します。
- パーティションの拡張
- データ編成が改善され、ラベルの名前が変更されました。
- 空き領域の再配布
- 表面テストでエラーをチェックし、修正します。
- 再利用のためのパーティションの作成/削除
- HDD、SSD、USB、メモリ、またはSDカードをフォーマットします。
- 上記のすべての機能のステップバイステップのウィザードを順を追って説明します。
- コミットする前に変更をプレビューすることもできます。
- FAT32および HFS サポートされている一般的なファイリングシステムの一部です。
残念ながら、Paragon PartitionManagerの無料バージョンにはない基本的な追加機能がいくつかあります。 しかし、世界中のユーザーによって非常にレビューされているため、このツールは非常に便利です。
今すぐアクセス#3 Easeus Partition Master Free

パーティションを管理したり、コピーしたり、ブートディスクを作成したりするための優れたツール。 これは現在、データ管理に必要なすべての機能を備えた、市場で入手可能な最高の製品の1つです。 それはあなたが絶対に気に入る軽量で直感的なWindowsユーティリティです!
EaseUS Partition Master Freeでできることのいくつかは、ディスクまたはパーティションのサイズ変更、移動、マージ、移行、およびコピーです。 ローカルパーティションに変換し、ラベルを変更し、デフラグし、チェックし、探索します。
これを他と一線を画すのは、すべての変更をリアルタイムではなく仮想的に行うプレビュー機能です。 「実行」アイコンが押されるまで、変更は行われません。 信じられないかもしれませんが、これは試行錯誤の時間を大幅に節約するのに役立ちます。
以下は、このパーティションマネージャーで体験できる他のすべての驚くべき機能のリストです。
- パスワードで保護し、EaseUS Partition Masterを使用し、パーティションを非表示にすることもできます。
- システムドライブを大きな起動可能なドライブにアップグレードし、パーティションをマージしてドライブを最適化します。
- 実際にリアルタイムで実行する前に、すべての変更をプレビューすることができます。
- ディスクのクローン作成
- 小さなパーティションを大きなパーティションにマージします。これは、ディスク容量の低下の問題を解決するのに役立ちます。
- プレミアムアップグレードでは、無料のテクニカルサポートと動的ボリュームのサイズを変更する機能が追加されますが、個人的な使用には無料バージョンで十分です。
- このユーティリティツールは、バグ修正と改善のために頻繁にアップグレードされます。
EaseUS Partition Masterの無料の欠点は、次のとおりです。
- セットアップは別のプログラムをインストールしようとします。
- システムパーティションを拡張するには、コンピューターを再起動する必要があります。
- との間の変換は許可されません MBRとGPT.
#4GPartedディスクパーティション
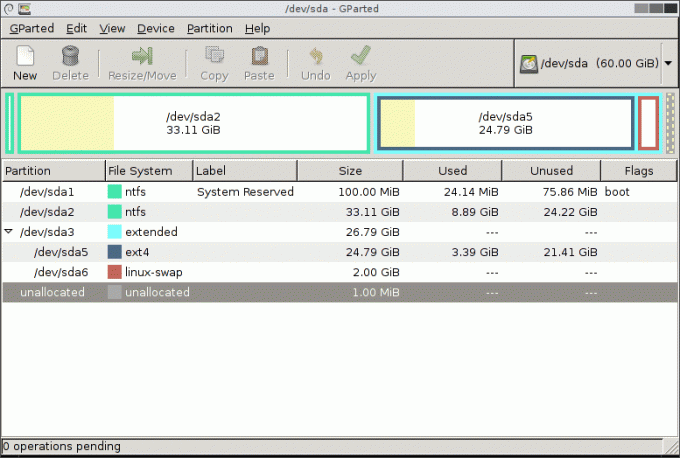
ディスクをグラフィカルに管理するためのWindows用の無料のパーティションツール。 基本はすべてここにあり、データを失うことなくパーティションのサイズ変更、コピー、移動を行います。 Gpartedは完全にフリーソフトウェアです。 G partedを使用すると、希望に応じて配布、調査、改善、または変更することができます。 それは下で配布されます GNU General Public License.
Windowsだけでなく、GParted Liveを含むメディアから起動することで、LinuxまたはMacOSXを実行しているコンピューターでも使用できます。
このパーティションシステムforWindowsのすべての機能を使用するための要件は、最低320MBのRAMです。
このソフトウェアを使用すると、パーティションの前後の空き領域のサイズを選択できるため、サイズ変更が簡単かつ正確に見えるようになります。 Gpartedは、ハードドライブに加えたいすべての変更をキューに入れ、ワンクリックですべてを適用できます。
Windows用のGpartedDiskパーティションソフトウェアの主な機能は次のとおりです。
- パーティションを簡単に隠すことができます
- サイズ変更は簡単です
- 以下を含むフォーマットとファイルシステムのロードをサポートします EXT2 / 3/4、NTFS、FAT16 / 32、およびXFS.
- 保留中の変更は再起動する必要はありません。
- 複数のオペレーティングシステムで動作します。
- 新しいUUIDの作成/削除/サイズ変更/移動/ラベル付け/設定、またはコピーと貼り付けを簡単に行うことができます。
- 削除または失われたファイルやデータの回復は簡単かつ迅速です。
- このソフトウェアは、Windowsで使用されるNTFSファイルシステムでサポートされています。
残念ながら、サイズが大きいため、ダウンロードに余分な時間がかかります。 しかし、後でハードドライブを管理する際に提供される便利さは、間違いなく待つ価値があります。
Gparted Diskパーティションのインターフェースも、昔ながらの外観のため、少しがっかりしています。 もう1つの弱点は、ディスクまたはUSBデバイスに書き込んだ後でしか使用できないことです。
今すぐアクセス#5青梅パーティションアシスタントSe
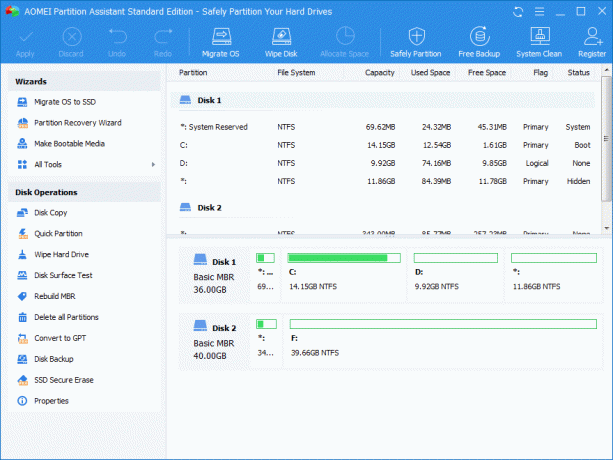
画面に表示される「ディスク容量が少ない」ことにうんざりしている場合は、このパーティションシステムを使用すると、ユーザーとWindowsコンピュータの作業が楽になります。 AOMEIパーティションシステムには、あなたが求めるすべての基本がありますが、このソフトウェアの驚くべき点は、リストにある他のシステムよりもはるかに多くの機能を提供することです。 Proバージョンにもいくつかの高度なツールがあり、他の場所ではまったく見つかりません。
このソフトウェアには、30を超える貴重な機能が含まれています。 Windows XP / 7/8 / 8.1 / 10(32ビットと64ビットの両方)を含むWindowsPCオペレーティングシステムをサポートします。
AOMEIWindowsパーティションシステムの主な機能は次のとおりです。
- データを失うことなく、パーティションのマージ、分割、非表示を簡単に行えます。
- ファイルシステムNTFSおよびFAT32の変換を許可します
- データの復元と回復は簡単かつ迅速です。
- 複数のパーティションを一緒に作成できます。
- AOMEIが提供する一部のパーティションウィザードには、パーティションの拡張ウィザード、ディスクコピーウィザード、パーティション回復ウィザード、起動可能なCDの作成ウィザードなどがあります。
- SSDをデフォルトサイズに戻すためのSSD消去ウィザード。
- ISをHDDまたはSSDに移行する場合でも、リカバリ環境に統合する場合でも、AOMEIがすべてを行います。
- MBRを再構築し、WindowsとGoCreatorの間で変換を行うことができます。
これらはAOMEIパーティションアシスタントが提供する機能のほんの一部であり、いくつかの欠点があります。 高度な機能は有料版にのみ付属しています。 AOMEIパーティションソフトウェアでは、ダイナミックディスクからベーシックディスクへの変換はできません。
今すぐアクセス#6アクティブな@partition Manager
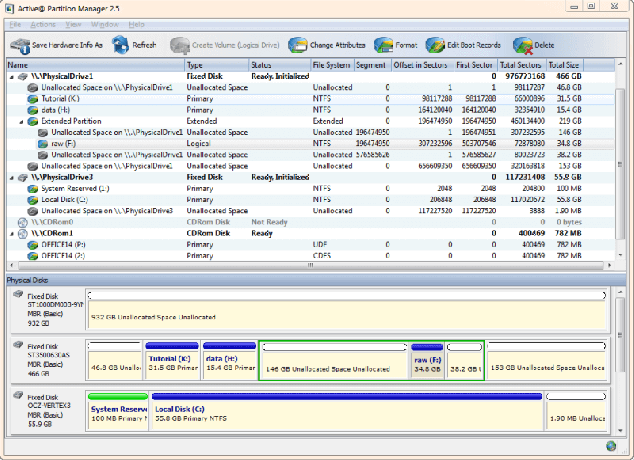
これはフリーウェアのWindowsユーティリティで、ストレージデバイス、論理ドライブ、およびハードディスクパーティションを管理するために必要です。 コンピュータを何度も再起動またはシャットダウンすることなく、データを作成、削除、フォーマットできます。 高解像度ディスプレイに採用されており、優れたGPTボリューム管理とフォーマット機能を備えています。
この特定のソフトウェアでは、パーティションの使用と理解が非常に簡単です。 最良のことは、Active @ PartitionManagerがそのメーカーによって定期的に更新されることです。 Active @が持っているあなたが必要とするいくつかの重要な機能はここにあります-
- あなたはできる GPTをMBRに変換する 既存のパーティションを保持する固定ディスク上のMBRからGPTへのパーティションスタイル。
- USBフラッシュメモリデバイスでGPTからMBRへの変換をサポート
- 可能な最大スペースを利用するために既存のパーティションを拡張します
- データを妨げることなくパーティションを縮小する
- NTFSボリュームとブートセクタの編集のための驚くべきサイズ変更機能。
- FAT、exFAT、NTFS、EXT 2/3/4、UFS、HFS +、およびパーティションテーブルのブートセクターの編集。 また、それらを同期します。
- パーティション、ハードディスク、または論理ドライブの高度な属性を表示できます。
- ハードディスクの状態に関する知識を取得するためのM.A.R.T機能。
- 軽量でクイックダウンロード。
- ポータブルバージョンを提供し、あるコンピューティング環境から別のコンピューティング環境に簡単に移動できます。 (限定機能)
- 変更は、バックアップから復元できる場合があります。
したがって、これらはActive @ PartitionManagerのいくつかの重要な機能でした。 今では、その背景のいくつかについて知っていることも適切であるように思われます。 このソフトウェアでは、パーティションをコピーすることはできません。これは、最近のほとんどのソフトウェアに共通の機能です。 もう1つの奇妙に欠けている一般的な機能は、クローンパーティション機能です。
うまくいけば、その背後にある心がソフトウェアの今後のアップデートでそれを変えるでしょう。 この特定のユーティリティツールを使用して、ロックされたボリュームのサイズを変更することはできません。 一見すると、インターフェイスが乱雑で少し乱雑になっていることに気付くかもしれません。 しかし、それは私の個人的な見通しかもしれないので、このパーティションソフトウェアを試してみるのを止めさせないでください。
これで、Windows用の5つのベストパーティションソフトウェアのリストは終わりです。 各ソフトウェアのリストに記載されているすべての機能を読んだ後、どの特定のソフトウェアがニーズを満たしているかを評価できるようになります。
ストレージデバイス内のデータを可能な限り最善の方法で管理および最適化するのに役立つものを選択してください。 このリストにある特定のソフトウェアの詳細については、Webサイトおよび公式ページにアクセスしてください。
これらを試して、下のコメントセクションで、Windowsコンピュータに最適なパーティションソフトウェアをお知らせください。



