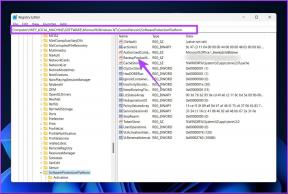Dexpotは非常に効果的な仮想デスクトップマネージャーです
その他 / / December 02, 2021
私たちは話しました 複数のモニターを使用する 最近Windows7で。 複数のモニターを使用すると、デスクトップを2つの異なるゾーンに簡単に分割できます。 仮想デスクトップマネージャーの役割は、ゾーンが同じデスクトップ(および単一のモニター)内に作成されることを除いて、同様です。
仮想デスクトップマネージャーは、同じデスクトップ内に異なるデスクトップを作成し、それらを簡単に切り替えることができます。 各デスクトップはサンドボックス化されており、1つのデスクトップで何をしても、2番目または3番目の仮想デスクトップには影響しません。
Dexpot そのような強力な仮想デスクトップマネージャーの1つです。 Windows 7ユーザーの場合、仮想デスクトップを操作するためのいくつかの追加機能が提供されます。 このツールには、Windows7のタスクバーのサムネイル機能を利用するSevenDexプラグインが付属しています。 タスクバーのDexpotアイコンにマウスを合わせると、すべてのデスクトップのサムネイルが表示されます。

サムネイル機能を使用して、すべてのデスクトップのルックアンドフィールをカスタマイズし、デスクトップ上のアイテムを簡単に見つけることができます。
コンピュータにダウンロードしてインストールします。 システムトレイの小さなアイコンを確認してください。 それを右クリックすると、たくさんのオプションが表示されます。 一つずつ確認していきましょう。

Dexpotには4つのデフォルトデスクトップが付属しています。 デスクトップの数を最大20まで増やすことができます(ちなみに、これは膨大であり、強力なハードウェア構成も必要になります)。
デスクトップ2をクリックすると、別のデスクトップにリダイレクトされます。 デスクトップ1と同じ壁紙とアイコンがあるため、デスクトップ1のように見えます(後で外観を変更して、 選択に応じてすべてのデスクトップの感触)が、新しいデスクトップであるため、タスクバーにプログラムは表示されません。 完全に。
任意のプログラムを実行でき、デスクトップ1のプログラムには影響しません。
Windowsカタログ
これは、このアプリケーションの最も優れた機能の1つです。 それをクリックすると、いくつかの特殊効果に驚かれることでしょう。 デスクトップの壁紙が暗くなり、実行中のすべてのアプリケーションがデスクトップに表示されます。 いずれかのアプリケーションをクリックすると、すぐに切り替えることができます。 また、上部にある小さな矢印をクリックして、他のデスクトップに移動することもできます。

全画面プレビュー
すぐに全画面表示に切り替えます。 4つのデスクトップすべてが1つのフルスクリーンに表示されます。 これらの画面のいずれかをクリックすると、そのデスクトップに移動します。
設定
[設定]パネルでは、左側にさまざまなタブが表示されます(合計6つのタブ)。 各タブをクリックして、対応する設定を取得します。 デスクトップの数を設定したり、新しいプロファイルを作成したり、さらに多くのことを実行できます。

コントロールタブに切り替えて、さまざまな機能のキーボードショートカットを決定します。 たとえば、デスクトップ2に切り替えてから、キーボードの「Alt +1」を押すだけです。 同様に、ウィンドウの移動、ウィンドウのコピー、透明度などのキーボードショートカットを決定できます。

デスクトップを構成する
ここでは、デスクトップ解像度の変更、パスワードの適用、背景の変更、アイコン、タスクバー、システムトレイなどのデスクトップコンポーネントを非表示にするオプションを見つけることができます。

デスクトップマネージャー
数字の付いた4つのアイコンが表示されます。 デスクトップ2に切り替えたい場合は、番号2のアイコンをクリックします。 同様に、他のアイコンをクリックして他のデスクトップに切り替えます。

SevenDexプラグインをアクティブ化する方法
プラグインをダウンロードする必要はありません。 システムトレイのDexpotアイコンを右クリックし、[ 設定。 に移動 プラグインとエクストラ。 プラグインボックスで、SevenDexの横のボックスをチェックします。 [OK]をクリックします。

私はすべての基本的で重要な機能をカバーしようとしましたが、このツールを試してみると他にも多くの機能が見つかります。
全体として、これは最高の仮想デスクトップマネージャーの1つです。
Dexpotをダウンロードする 効果的な仮想デスクトップエクスペリエンスのために。