Windows10で復元ポイントが機能しない問題を修正
その他 / / November 28, 2021
システムの復元がWindows10で機能しないことは、ユーザーが時々遭遇する非常に一般的な問題です。 システムの復元が機能しない場合は、次の2つのカテゴリに分類できます。システムの復元では復元ポイントを作成できない、システムの復元は失敗してコンピュータを復元できない。
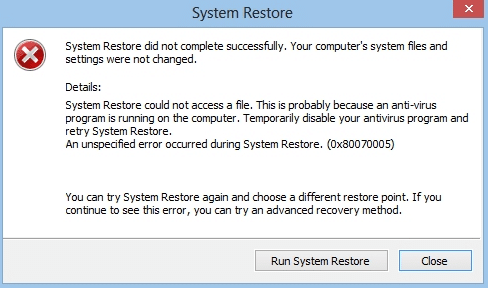
システムの復元が予期せず機能しなくなった具体的な理由はありませんが、トラブルシューティングの手順はかなり多くあります。 Windows10の問題で復元ポイントが機能しない問題を修正しました。
次のエラーメッセージもポップアップ表示される場合があります。これらはすべて、以下のトラブルシューティング手順で修正できます。
- システムの復元に失敗しました。
- Windowsは、このコンピューターでシステムイメージを見つけることができません。
- システムの復元中に不特定のエラーが発生しました。 (0x80070005)
- システムの復元が正常に完了しませんでした。 コンピュータのシステムファイルと設定は変更されていません。
- システムの復元は、復元ポイントからディレクトリの元のコピーを抽出できませんでした。
- このシステムでは、システムの復元が正しく機能していないようです。 (0x80042302)
- プロパティページで予期しないエラーが発生しました。 (0x8100202)
- システムの復元でエラーが発生しました。 システムの復元をもう一度実行してみてください。 (0x81000203)
- システムの復元が正常に完了しませんでした。 システムの復元中に予期しないエラーが発生しました。 (0x8000ffff)
- エラー0x800423F3:ライターで一時的なエラーが発生しました。 バックアッププロセスを再試行すると、エラーが再発しない場合があります。
- システムの復元ができない、ファイルまたはディレクトリが破損していて読み取り不能(0x80070570)
ノート: これにより、システム管理者のメッセージによってシステムの復元が無効になっていることも修正されます。
システムの復元がグレー表示されている場合、[システムの復元]タブがない場合、またはシステムの復元を受け取った場合は、 システム管理者のメッセージによって無効にされたこの投稿は、Windows10 / 8/7の問題を修正するのに役立ちます コンピューター。
この投稿を続ける前に、必ず次のことを試してください。 セーフモードからシステムの復元を実行します。 PCをセーフモードで起動したい場合は、この投稿が役立ちます。 PCをセーフモードで起動する5つの方法
コンテンツ
- Windows10で復元ポイントが機能しない問題を修正
- 方法1:CHKDSKとシステムファイルチェッカーを実行する
- 方法2:システムの復元を有効にする
- 方法3:レジストリエディタからシステムの復元を有効にする
- 方法4:ウイルス対策を一時的に無効にする
- 方法5:クリーンブートを実行する
- 方法6:DISM(展開イメージのサービスと管理)を実行する
- 方法7:システムの復元サービスが実行されているかどうかを確認する
- 方法8:修復インストールWindows 10
Windows10で復元ポイントが機能しない問題を修正
方法1:CHKDSKとシステムファイルチェッカーを実行する
1. Windowsキー+ Xを押してから、 コマンドプロンプト(管理者)。

2. cmdに次のコマンドを入力し、Enterキーを押します。
chkdsk C:/ f / r / x
sfc / scannow

ノート: C:を、CheckDiskを実行するドライブ文字に置き換えます。 また、上記のコマンドC:は、チェックディスクを実行するドライブです。/fは、関連するエラーを修正する権限をchkdskするフラグを表します。 ドライブを使用して、/ rはchkdskに不良セクタを検索させてリカバリを実行させ、/ xはプロセスを開始する前にドライブをマウント解除するようにチェックディスクに指示します。
3. コマンドがディスクのエラーチェックを終了するのを待ってから、PCを再起動します。
方法2:システムの復元を有効にする
1. Windowsキー+ Rを押して、「gpedit.msc」をクリックし、Enterキーを押して、グループポリシーエディターを開きます。

2. 次に、次の場所に移動します。
[コンピューターの構成]> [管理用テンプレート]> [システム]> [システムの復元]

ノート:ここからgpedit.mscをインストールします
3. 設定 構成をオフにする と システムの復元設定をオフにする 構成されていません。
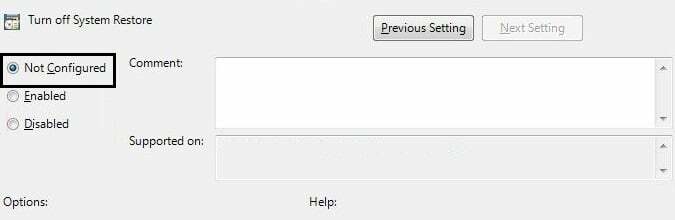
4. 次に、右クリックします このPC また 私のコンピューター 選択します プロパティ。

5. 今選択 システム保護 左ペインから。
6. 確認してください ローカルディスク(C:)(システム) が選択され、をクリックします 構成、設定.

7. チェック 「システム保護をオンにする」 と 少なくとも5〜10GBを設定する [ディスク容量の使用]の下。

8. クリック 申し込み その後 PCを再起動します 変更を適用します。
方法3:レジストリエディタからシステムの復元を有効にする
1. 押す Windowsキー+ R、 次に入力します regedit Enterキーを押して、レジストリエディタを開きます。

2. 次に、次のキーに移動します。
HKEY_LOCAL_MACHINE \ SYSTEM \ ControlSet001 \ Services \ Vss \ Diag \ SystemRestore。
HKEY_LOCAL_MACHINE \ SOFTWARE \ Microsoft \ Windows NT \ CurrentVersion \ SystemRestore。
3. 値を削除します DisableConfig と DisableSR。
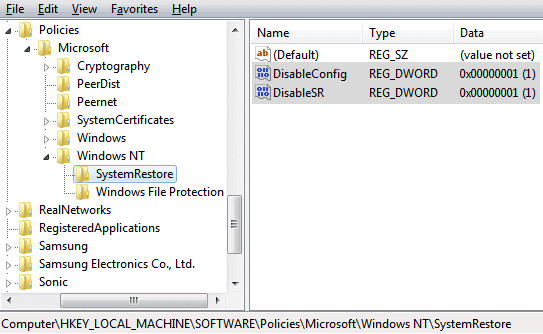
4. PCを再起動して、できるかどうかを確認します Windows10の問題で復元ポイントが機能しない問題を修正しました。
方法4: ウイルス対策を一時的に無効にする
1. を右クリックします ウイルス対策プログラムアイコン システムトレイから選択し、 無効にします。

2. 次に、 時間枠 そのために アンチウイルスは無効のままになります。

注:15分や30分など、可能な限り短い時間を選択してください。
3. 完了したら、もう一度システムの復元を実行して、実行できるかどうかを確認します Windows10の問題で復元ポイントが機能しない問題を修正しました。
方法5:クリーンブートを実行する
1. Windowsキー+ Rを押してから、「msconfig」をクリックし、Enterキーを押してシステム構成を開きます。

2. 一般設定で、 スタートアップのオプションを選択 ただし、チェックを外します スタートアップをロード その中のアイテム。

3. 次に、 [サービス]タブ とチェックマーク すべてのMicrosoftを非表示 次にクリックします すべて無効にする。

4. クリック Ok PCを再起動します。
方法6:DISMを実行する (デプロイメントイメージのサービスと管理)
1. Windowsキー+ Xを押して、 コマンドプロンプト(管理者)。

2. cmdに次のコマンドを入力し、それぞれの後にEnterキーを押します。
Dism / Online / Cleanup-Image / CheckHealth。 Dism / Online / Cleanup-Image / ScanHealth。 Dism / Online / Cleanup-Image / RestoreHealth

3. DISMコマンドを実行し、終了するのを待ちます。
4. 上記のコマンドが機能しない場合は、以下を試してください。
Dism / Image:C:\ offset / Cleanup-Image / RestoreHealth / Source:c:\ test \ mount \ windows。 Dism / Online / Cleanup-Image / RestoreHealth / Source:c:\ test \ mount \ windows / LimitAccess
ノート: C:\ RepairSource \ Windowsを修復ソース(Windowsインストールまたはリカバリディスク)に置き換えます。
5. PCを再起動して変更を保存し、できるかどうかを確認します Windows10で復元ポイントが機能しない問題を修正しました。
方法7:システムの復元サービスが実行されているかどうかを確認する
1. Windowsキー+ Rを押してから、「services.msc」をクリックし、Enterキーを押してサービスを開きます。

2. 次のサービスを見つけます。 ボリュームシャドウコピー、タスクスケジューラ、Microsoftソフトウェアシャドウコピープロバイダーサービス、およびシステムの復元サービス。
3. 上記の各サービスをダブルクリックし、起動タイプをに設定します 自動。

4. 上記のサービスのステータスがに設定されていることを確認してください ランニング。
5. クリック Ok、 に続く 申し込み、PCを再起動します。
方法8:修復インストールWindows 10
何もうまくいかない場合、この方法は確実にあなたのPCのすべての問題を修復するので、この方法は最後の手段です。 修復インストールは、インプレースアップグレードを使用して、システムに存在するユーザーデータを削除せずにシステムの問題を修復します。 したがって、この記事に従って確認してください 簡単にインストールWindows10を修復する方法。

それでおしまい; あなたは成功しました Windows10で復元ポイントが機能しない問題を修正 ただし、この投稿に関してまだ質問がある場合は、コメントセクションでお気軽に質問してください。



