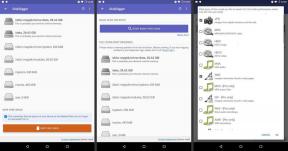コピー&ペーストがWindows10の問題で機能しない問題を修正する9つの方法
その他 / / December 02, 2021
NS コピー&ペースト機能 Windows 10では、当然のことと見なされることがよくあります。 キーボードのCtrl + CとCtrl + Vのショートカットを押すのと同じくらい簡単です。 作業を楽にするために、毎日数回使用しています。 コピーアンドペーストがWindows10コンピューターで機能しなくなるまで、すべてが正常に見えます。 もちろん、外付けキーボードのプラグを抜いたり、再度差し込んだりする必要があります。 しかし、それがラップトップで発生した場合はどうなりますか?

一部のユーザーは、コピー&ペーストが特定のアプリで機能していないと報告しましたが、他のユーザーは、Windows 10OS全体で機能していないと報告しました。 もちろん、この取り違えに関係するすべてのアプリについて話すことはできません。 そのため、ほとんどの人が使用する一般的なMicrosoftアプリについて説明します。 もちろん、これらのスイッチが壊れている場合、これらのトリックはどれも機能しません。
さぁ、始めよう。
コピーアンドペーストがWindowsOSで機能しない
あるアプリから別のアプリまたはどこにでもテキスト、ファイル、フォルダーをコピーして貼り付けることができなくなったとき Windows 10コンピューターでは、システム全体であるため、真剣に詳しく調べるときが来ました。 問題。
1. 管理者権限でリモートデスクトップクリップボードプロセスをリセットする
Windowsでは、リモートデスクトップクリップボードプロセスは、Windowsが起動するたびにrdpclip.exeファイルの名前で実行されます。
ステップ1: キーボードのCtrl + Shift + Escコンボを押してタスクマネージャーを起動し、[詳細]タブでrdpclip.exeを検索します。

ステップ2: 見つかりませんか? [ファイル]> [新しいタスクの実行]をクリックして、次のように入力します rdpclip.exe [管理者権限でこのタスクを作成する]ボックスを選択します。 Enterキーを押します。

rdpclip.exeサービスが既に実行されている場合は、サービスを右クリックして[タスクの終了]を選択し、上記のように再起動します。

タスクマネージャでrdpclip.exeサービスが見つからない場合に、rdpclip.exeサービスを再起動する別の方法を次に示します。 次のフォルダ構造にドリルダウンします。
C:\ Windows \ System32
rdpclip.exeを検索して右クリックし、[管理者として実行]を選択します。

まだ終わっていません。 また、dwm.exeを検索し、管理者権限で実行する必要があります。
ステップ3: コンピューターを再起動し、Windows10でコピーアンドペーストできるかどうかを確認します。
2. Windowsエクスプローラを再起動します
これにより、開いているすべてのアプリとウィンドウが閉じます。 このソリューションに進む前に、すべての作業を保存してください。
ステップ1: タスクマネージャを再度起動し、[プロセス]タブでWindowsエクスプローラを見つけます。
ステップ2: それを右クリックして、[再起動]オプションを選択します。

この場合、再起動は必要ありませんが、再起動することをお勧めします。 コピー&ペーストが機能しているかどうかを確認します。
3. クリップボードの履歴をクリアする
クリップボードの履歴とキャッシュファイルをクリアすることもエラーの解決に役立つ可能性があります。
ステップ1: [スタート]メニューからコマンドプロンプト(cmd)を検索して開きます。 [管理者として実行]をクリックして、適切な権限で実行します。

ステップ2: 以下のコマンドを入力し、Enterキーを押して実行します。
エコーオフ| クリップ

ステップ3: コンピュータを再起動し、コピーアンドペーストが機能しているかどうかをもう一度確認します。
4. ウイルス対策アプリ
ウイルス対策アプリまたはマルウェアアプリがエラーの原因である可能性があります。 コピーと貼り付けが機能しているかどうかを再度確認する前に、無効にしてみてください。 次のようなMicrosoftアプリを無効にする必要はありません Windows Defender. サードパーティのセキュリティアプリのみを無効にします。
5. トラブルシューティングを実行する
ステップ1: Windowsキー+ Iを押して[設定]を開き、検索ボックスで[キーボードの問題を見つけて修正する]を検索します。 これは、Windows10では主にキーボードを使用してコピーと貼り付けを行うためです。

ステップ2: 次のポップアップで[詳細]をクリックし、[修復を自動的に適用する]を選択します。

ステップ3: [次へ]をクリックし、その後画面の指示に従います。

これはまた良い時期です キーボードを確認してください 物理的な損傷やエラーの場合。 また、マウスを右クリックしてテキストまたはURLをコピーして貼り付け、正常に機能するかどうかを確認することもできます。
コピーアンドペーストがWindows10アプリで機能しない
Windowsプラットフォームにはアプリが多すぎて、すべてをカバーするのは簡単ではありません。 問題が特定のアプリのみに限定されている場合は、再インストールしてみましたか? 大ざっぱなソースから実行可能ファイルをダウンロードするのではなく、常にMicrosoftStoreからアプリをインストールしてください。
1. Bluetoothアドオンに送信
このソリューションは、MicrosoftOfficeユーザー向けです。 Bluetoothアドオンがインストールされている場合は無効にし、それが役立つかどうかを確認します。
2. Webrootセキュリティソフトウェア
それらの製品のいずれかを使用している場合は、コピーと貼り付けの問題が発生している可能性があります。 Webrootを開き、[ID保護]> [アプリケーション保護]に移動して、コピーと貼り付け機能を使用できないアプリを見つけます。 [許可]に設定します。 また、そこでクリップボードデータの保護オプションを無効にすることをお勧めします。
3. Skypeクリックして電話
Skype Click toCallプラグインを使用すると Skype通話 ブラウザから直接。 同じプラグインは、ブラウザやWindowsOS全体でコピーアンドペーストの問題を引き起こす原因にもなります。 プラグインを削除して、それが役立つかどうかを確認します。

サードパーティのクリップボードマネージャーを試す
デフォルトのクリップボードマネージャーは機能しますが、Web上にははるかに優れたオプションがあります。 カバーしました 2つの素晴らしいクリップボードマネージャー Windowsの場合、テキストやリンクなどをコピーして貼り付けるだけではありません。
オリジナルで
Windows 10のコピー&ペースト機能は、多くの人にとって命の恩人です。 スプレッドシートで作業している場合でも、データを転送している場合でも、このシンプルな機能で時間を大幅に節約できます。 したがって、コピー&ペーストが機能しなくなった場合、それはまれです。 うまくいけば、キーボードが完全に機能していれば、上記の解決策の1つで解決できたはずです。 クリップボード管理の組み込みのコピー&ペースト機能を置き換えることができるアプリもいくつかあります。
次は: Androidスマートフォンを使用していますか? すぐにあなたの経験を過給する7つのクリップボードアプリがあります。