テンキーを使用するためのマウスキーが表示されない
Windows10でテンキーが機能しない[解決済み]
その他 / / November 28, 2021
Windows10でテンキーが機能しない問題を修正しました。 多くのユーザーは、Windows 10にアップグレードした後、数字キーまたは数字キーパッドが機能しないと報告していますが、簡単なトラブルシューティング手順を使用して問題を解決できます。 今私たちが話している数字キーは、上のアルファベットの上部にある数字ではありません QWERTYコンピューターのキーボードではなく、キーボードの右側にある専用のテンキーです。
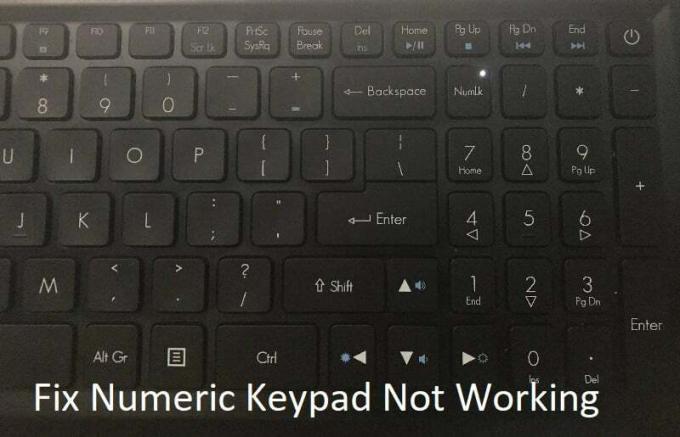
現在、更新後にWindows10で数字キーが機能しない問題を引き起こす可能性のある特別な理由はありません。 ただし、最初にWindows 10でテンキー機能を有効にする必要があり、次にガイドに従って問題を修正する必要があります。 したがって、時間を無駄にすることなく、以下のトラブルシューティングガイドを使用して、Windows10でテンキーが機能しない問題を修正する方法を見てみましょう。
コンテンツ
- Windows10でテンキーが機能しない[解決済み]
- 方法1:テンキーを有効にする
- 方法2:NumLockキーをオンにします
- 方法3:無効にするテンキーを使用してマウスオプションを移動する
- 方法4:クリーンブートを実行する
Windows10でテンキーが機能しない[解決済み]
必ず 復元ポイントを作成する 何かがうまくいかない場合に備えて。
方法1:テンキーを有効にする
1.タイプ コントロール Windows Searchで、をクリックします。 コントロールパネル それを開きます。

2.次にクリックします アクセスのしやすさ 次に、[アクセスセンターの使いやすさ]をクリックします。

3.アクセスセンターの使いやすさの下で「キーボードを使いやすくする“.

4.まず、 チェックを外します オプション "マウスキーをオンにする」をクリックし、「」のチェックを外しますNUM LOCKキーを5秒間押し続けて、トグルキーをオンにします“.
![NUM LOCKキーを5秒間押し続けて、[マウスキーをオンにする]と[トグルキーをオンにする]のチェックを外します](/f/d8080a5bb78bb43c4dee8d5a0d904849.png)
5. [適用]をクリックしてから[OK]をクリックします。
6. PCを再起動して、変更を保存します。
方法2:NumLockキーをオンにします
の場合 NumLockキーがオフになっている そうすると、キーボードの専用テンキーを使用できなくなるため、NumLockを有効にすると問題が解決するようです。
テンキーで、 NumLockまたはNumLkボタン、1回押すだけで、テンキーが有効になります。 Num Lockがオンになると、キーボードのテンキーの数字を使用できるようになります。

方法3:無効にするテンキーを使用してマウスオプションを移動する
1.Windowsキー+ Iを押して設定を開き、をクリックします アクセスのしやすさ。

2.左側のメニューからをクリックします ねずみ。
3.「」のトグルを必ず無効にしてください。テンキーを使用して、画面上でマウスを動かします。“
![[テンキーを使用してマウスを画面上で移動する]のトグルを無効にします](/f/76704823f09d252bdde13b001bec301e.png)
4.すべてを閉じて、PCを再起動します。
方法4:クリーンブートを実行する
サードパーティのソフトウェアがWindowsと競合し、問題を引き起こす場合があります。 そうするには Windows10でテンキーが機能しない問題を修正、 必要がある クリーンブートを実行します PCで、もう一度テンキーにアクセスしてみてください。

おすすめされた:
- プリンタがアクティブ化されていない問題を修正する方法エラーコード20
- Windows10周年記念アップデート後にWebカメラが機能しない問題を修正
- CD / DVDドライブがディスクを読み取れない問題を修正
- タスクスケジューラを使用してコンピュータのシャットダウンをスケジュールする
成功したのはそれだけです Windows10でテンキーが機能しない問題を修正 ただし、このガイドに関してまだ質問がある場合は、コメントのセクションでお気軽に質問してください。
- マーガレットヘンケル返事
- マーガレットヘンケル
キーパッドのマウスを無効にするオプションはまだありません
返事 - L。 田畑
方法1は私のために働いた。 ありがとうございました!
返事 - ギーター
「マウスキー」を検索すると、このオプションが見つかります。
返事
![Windows10でテンキーが機能しない[解決済み]](/uploads/acceptor/source/69/a2e9bb1969514e868d156e4f6e558a8d__1_.png)


