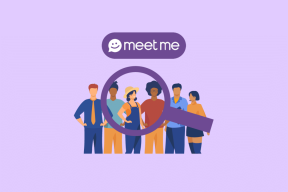Windows10でブラックフォルダーの背景の問題を修正する方法
その他 / / December 02, 2021
特定の背後に突然黒い四角が表示されますか Windows10のフォルダー? 彼らは実に恐ろしいように見えますね?
幸い、これは視覚的なバグであり、影響を受けるフォルダ内のファイルやサブフォルダには何も起こりません。 だから、心配で夢中になっているなら、落ち着いてください!

ブラックフォルダの背景の問題は、いくつかの理由で発生する可能性があります—古いサムネイルキャッシュ、 破損したシステムファイル、 NS。 幸いなことに、それは修正可能です!
これ以上時間を無駄にすることなく、フォルダをできるだけ早く鮮明でクリアに見せましょう。
コンピュータを再起動してください
これはこの時代では奇妙に聞こえるかもしれませんが、 Windowsオペレーティングシステム システムを適切に再起動した直後でも、問題が発生する傾向があります。 それでは、最初にそれを邪魔にならないようにしましょう。
[スタート]メニューを開き、[電源]アイコンをクリックして、[再起動]をクリックします。

再起動後に影響を受けるフォルダが正常に見える場合、あなたは金色です。 そうでない場合、または問題がしばらくして再発する場合は、先に進みましょう。
サムネイルキャッシュをリセットする
古いサムネイルキャッシュがフォルダの後ろに黒い四角が表示される主な理由なので、コンピュータから削除してみましょう。 心配しないでください。 フォルダのサムネイル 時間の経過とともに自動的に再生成されます。
ステップ1: [スタート]メニューを開き、[ディスククリーンアップ]を検索して、Enterキーを押します。 これで、ディスククリーンアップユーティリティがロードされているはずです。

ステップ2: Windows10がインストールされているドライブを選択します。 通常、ドライブCです。
次に、[OK]をクリックします。 Windows 10は、ドライブ内の削除可能なファイルをスキャンするのにしばらく時間がかかるはずです。

ステップ3: [サムネイル]の横のチェックボックスをオンのままにして、[OK]をクリックします。 また、他の不要なファイルタイプ(一時ファイルなど)を削除することもできます。

Windows 10ではサムネイルキャッシュが削除されるまでに数秒かかるはずです。その後すぐに、これらの黒いフォルダの背景が完全に消えてしまう可能性があります。
そうでない場合は、続けましょう。
ヒント: 問題が1つのフォルダーのみ、または少数のフォルダーでのみ発生する場合は、その特定のフォルダーのサムネイルキャッシュをリセットするだけです。 フォルダを右クリックし、[プロパティ]を選択して、[カスタマイズ]タブの[アイコンの変更]をクリックします。 次に、デフォルトのフォルダアイコン以外のアイコンを選択して、[OK]をクリックします。 その後、[アイコンの変更]ボタンをもう一度クリックし、[デフォルトに戻す]をクリックして、[OK]をクリックします。
ディスプレイドライバーの更新
古くなったグラフィックドライバは、そもそも視覚的な不具合が発生するもう1つの主な理由です。 デバイスマネージャコンソールを使用して、グラフィックドライバを簡単に更新できます。
ステップ1: [スタート]メニューからデバイスマネージャを検索して開きます。

ステップ2: [ディスプレイアダプタ]というラベルの付いたセクションを展開し、ビデオカードを右クリックして、[ドライバソフトウェアの更新]を選択します。

ステップ3: [ドライバーの更新]ポップアップウィンドウで、[更新されたドライバーソフトウェアを自動的に検索する]をクリックします。

Device Managerは、インターネット経由で最新の更新を自動的にダウンロードしてインストールする必要があります。 ディスプレイアダプタの下に複数のアイテムがリストされている場合は、それぞれについてプロセスを繰り返します。
ノート: 変更を有効にするには、グラフィックドライバを更新した後、コンピュータを再起動する必要があります。
デバイスマネージャが適切なドライバを自動的に見つけられない場合は、製造元のWebサイトから手動でダウンロードする必要があります。 主要メーカーへのリンクは次のとおりです。
NVIDIA | AMD | インテル | HP | デル | ASUS
これを行ったら、[ドライバーの更新]ウィンドウの[ドライバーソフトウェアのマイコンピューターを参照]オプションを使用して、ダウンロードしたファイルを選択します。
SFCスキャンを実行する
破損したシステムファイルは、特定の視覚的な不具合を引き起こす可能性もあり、黒いフォルダの背景もその1つです。 幸い、このようなファイルを自動的に修復する方法があります。これには、 コマンドプロンプトコンソール.
ステップ1: コマンドプロンプトコンソールを昇格モードで開きます。 これを行うには、[スタート]メニューで検索し、コマンドプロンプトの検索結果を右クリックして、[管理者として実行]を選択します。

ステップ2: タイプ sfc / scannow コンソールに移動し、Enterキーを押してシステムスキャンを開始します。 完了するまでに時間がかかる場合がありますのでご注意ください。

破損したシステムファイルが検出されて修正された場合は、 Windows Resource Protectionは破損したファイルを検出し、正常に修復しました メッセージ。これにより、ブラックフォルダの背景の問題が解決されるはずです。
あなたが見たら Windows Resource Protectionは、整合性違反を検出しませんでした または Windows Resource Protectionは破損したファイルを検出しましたが、それらの一部を修正できませんでした 代わりに、メッセージを表示して、最終的な修正に進んでください。
DISMコマンドを実行する
DISM(Deployment Image Servicing and Management)コマンドは、根底にある深い部分を修正します Windows10の問題、そして私たちの問題を解決することになると非常に便利です。
を取得した場合は、SFCスキャンを正常に完了することもできます Windows Resource Protectionは破損したファイルを検出しましたが、それらの一部を修正できませんでした 以前のメッセージ。
昇格された権限を持つコマンドプロンプトコンソールで、次のように入力します DISM /オンライン/クリーンアップ-画像/ RestoreHealth Enterキーを押します。

問題が見つかり、修正されるまでにはしばらく時間がかかります。 プログレスカウンターはかなり長い間20%でハングする場合がありますが、それは通常のことです。
最後に到達したら、以前に正常に終了できなかった場合はSFCスキャンを再度実行し、コンソールを終了してコンピューターを再起動します。 うまくいけば、それらの厄介な黒い背景が消えているのを見るはずです。
いつものようにWindowsをお楽しみください
これでフォルダの見栄えが良くなるはずです。 通常、サムネイルキャッシュのリセットまたはディスプレイドライバの更新で問題が解決するはずですが、SFCまたはDISMスキャンを実行する必要があることはめったにありません。
そして最後に、 コンピューターを最新の状態に保つ. Windows 10は、間もなく恒久的な修正が行われる可能性がありますが、それを見逃したくはありません。
それで、それはどうでしたか? コメントセクションはすぐ下にあります。