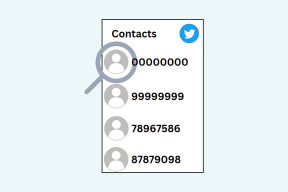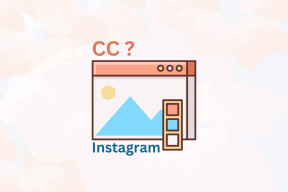キーボードをデフォルト設定にリセットする方法
その他 / / November 28, 2021
NS キーボード は、コンピューターとの通信に使用する2つの入力デバイス(もう1つはマウス)の1つです。 すべてのキーを見つけるのに5秒かかることから、キーボードをほとんど見る必要がないことまで、私たちは皆、QWERTYキーのレイアウトに慣れてきました。 多くの最新のキーボード、特にゲーム用キーボードは、ユーザーがコンピューター内をより迅速にナビゲートできるように、独自のキーショートカット/ホットキーの組み合わせを作成する柔軟性をユーザーに提供します。 ゲーマーであろうと通常の仕事をしている専門家であろうと、パーソナライズされたキーショートカットは一人一人に役立つことがわかります。 ただし、ユーザーが新しいホットキーの組み合わせを追加し続けると、キーボードのデフォルトの状態が失われます。 復元するときに時間が発生する可能性があります キーボード デフォルト設定に戻す必要がある場合があります。
ユーザーがキーボードのデフォルト状態に戻す必要があるもう1つの理由は、デバイスが誤動作し始めた場合です。 たとえば、特定のショートカットの組み合わせとキーが機能しなくなったり、キーが不規則に押されたりします。 その場合は、まず、次の記事をチェックしてください– Windows10でキーボードが機能しない問題を修正 そしてうまくいけば、解決策の1つが物事を軌道に戻すのに役立つでしょう。 ただし、記事で説明されている解決策のいずれも機能せず、キーボードをデフォルト設定にリセットすることを決心した場合は、3つの異なる方法があります。

コンテンツ
- Windows 10でキーボードをデフォルト設定にリセットする方法は?
- 物理的な問題かどうかを確認しますか?
- コンピュータのキーボードをデフォルト設定にリセットする3つの方法
- 方法1:キーボードドライバーを再インストールする
- 方法2:キーボード設定を確認する
- 方法3:キーボード言語を変更する
- Macキーボードをリセットする
Windows 10でキーボードをデフォルト設定にリセットする方法は?
物理的な問題かどうかを確認しますか?
リセットする前に、発生しているキーボードの問題が物理的な欠陥によるものではないことを確認する必要があります。 これをテストする簡単な方法は、コンピュータをセーフモードで起動し、キーボードのパフォーマンスを確認することです。 セーフモードでも異常な動作が続く場合は、問題が原因ではなくハードウェアに関連している可能性があります 一部のソフトウェアとリセットの量は役に立ちません、代わりに、あなたはあなたの地元のコンピュータストアに支払う必要があります 訪問。
1. を開きます コマンドボックスを実行 を押すことによって Windowsキー+ R、 タイプ msconfig を押して 入力 に 開く システム構成 応用。
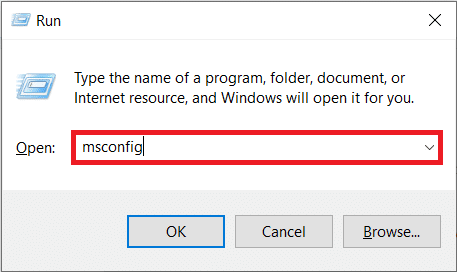
2. に切り替えます ブート タブとブートオプションの下で、 ボックスにチェックを入れ の隣に セーフブート. セーフブートタイプが最小として選択されていることを確認します。
3. クリック 申し込み に続く わかった 変更を保存してウィンドウを終了します。
![[ブート]タブに切り替え、[ブートオプション]で[セーフブート]の横のボックスにチェックマークを付けます](/f/7bc38b3cd5c3b9f053eac17650c2f57c.png)
プロンプトが表示されたら、[再起動]ボタンをクリックしてセーフモードで起動するか、コンピューターを手動で再起動します。 次に、キーボードが正常に機能するかどうかを確認します。 オンラインキーテストを実施できます(キーテスト)それのために。 うまくいかない場合は、キーボードを徹底的に掃除してみてください(ヘアドライヤーを使用して内部からほこりを吹き飛ばしてください) キーボード)、接続ケーブルに裂け目がないかどうかを調べ、手元にある場合は別のキーボードを接続します。 NS。
コンピュータのキーボードをデフォルト設定にリセットする3つの方法
問題がハードウェアに関連していないことを確認したら、ソフトウェア側に進むことができます。 ハードウェアデバイスをリセットまたは更新する最も簡単な方法の1つは、そのドライバーをアンインストールして最新のドライバーをインストールすることです。 また、キーボードの調整を確認し、スティッキーキーやフィルターキーなどのキーボード関連の機能がそのパフォーマンスに影響を与えていないかどうかを確認する必要がある場合もあります。 現在の設定を消去する別の方法は、コンピューターの言語を変更することです。
方法1:キーボードドライバーを再インストールする
岩の下に住んでいるか、Windowsコンピューターを使い始めたばかりでない限り、デバイスドライバーをすでに知っているかもしれません。 そうでない場合は、同じ記事をチェックしてください– デバイスドライバーとは何ですか? それはどのように機能しますか?. これらのドライバはオペレーティングシステムとともに定期的に更新され、さまざまな理由で破損する可能性があります。 ネイティブのDeviceManagerアプリケーションまたはサードパーティアプリケーション ドライバーの保守に使用できます。 キーボードメーカーのWebサイトにアクセスして、最新のドライバーをダウンロードし、手動でインストールすることもできます。
1. スタートボタンを右クリックするか、を押します Windowsキー+ X 選択します デバイスマネージャ パワーユーザーメニューから。

2. 拡大 キーボード 右側の小さな矢印をクリックします。
3. 右クリック コンピュータのキーボードで選択します デバイスのアンインストール 次のコンテキストメニューから。
![コンピューターのキーボードを右クリックして、[デバイスのアンインストール]、[デバイスのアンインストール]の順に選択します。 Windows 10でキーボードをデフォルト設定にリセットする方法は?](/f/10c7534fd716d461b1ca63b0be8ce2c0.png)
4. NS ポップアップメッセージ アクションの確認を求めるメッセージが表示されます。 クリック アンインストール 続ける。 コンピュータを再起動してください。
![[アンインストール]をクリックして続行します](/f/0c147f7391d2ce2cb27380297854ccf5.png)
5. コンピュータが再起動したら、開きます デバイスマネージャ もう一度クリックして ハードウェアの変更をスキャンする ボタン。
![[アクション]をクリックしてから、[ハードウェアの変更をスキャンする]をクリックします| Windows 10でキーボードをデフォルト設定にリセットする方法は?](/f/4ef908bab865e5c5233574041d6f89d1.png)
6. これで、キーボードがデバイスマネージャに再表示されます。 右クリック その上で、今回は、を選択します ドライバーの更新.
![キーボードを右クリックして、[ドライバーの更新]を選択します。](/f/af2bffc8a867ebc50ee8eb8625806314.png)
7. 次のウィンドウで、 ドライバーを自動的に検索.
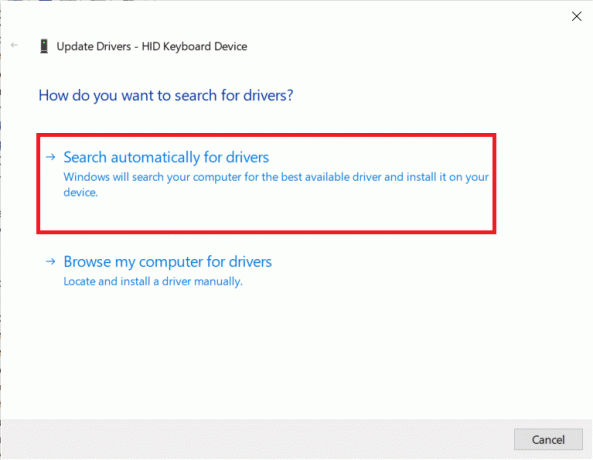
自動インストールプロセスが失敗した場合は、2番目のオプションを選択し、キーボードドライバを手動で見つけてインストールします(事前に製造元のサイトからダウンロードする必要があります)。
方法2:キーボード設定を確認する
Windowsには、キーボードをいじくり回す基本的な機能に加えて、同じ機能がいくつか組み込まれています。 キーボード設定の誤調整により、不規則なキー応答が発生したり、有効な機能の1つが干渉したりする可能性があります。 以下の手順に従って、コンピューターのキーボードをデフォルト設定に戻し、関連するすべての機能を無効にします。
1. 押す Windowsキー+ R [ファイル名を指定して実行]コマンドボックスを起動するには、次のように入力します コントロールまたはコントロールパネル、Enterキーを押して、アプリケーションを開きます。
![[ファイル名を指定して実行]コマンドボックスにcontrolと入力し、Enterキーを押してコントロールパネルアプリケーションを開きます](/f/39660ef63c4782cd041a6c0f18890855.png)
2. アイコンのサイズを好みに合わせて調整し、 キーボード アイテム。 見つかったら、それをクリックします。
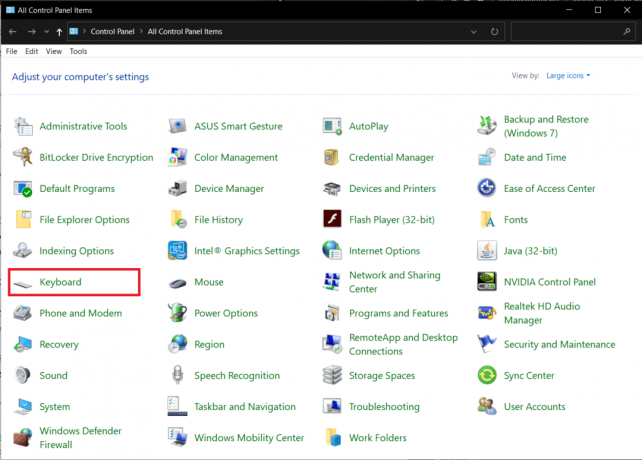
3. 次の[キーボードのプロパティ]ウィンドウで、 [速度]タブの[リピート遅延]および[リピートレート]スライダーを調整します コンピュータのキーボードを調整します。 デフォルトのキーボード設定は、次の図に示すとおりです。
![[速度]タブの[リピート遅延]および[リピートレート]スライダーを調整します](/f/e91b3a07ac18eaf9124727b2f2af2fcf.png)
4. クリック 申し込み に続く Ok 行われた変更を保存します。
5. 次に、次のホットキーの組み合わせを使用してWindows設定を起動します。 Windowsキー+ I 開いて アクセスのしやすさ 設定。

6. キーボード設定ページ(インタラクションの下)に切り替えて、 スティッキーキー、フィルターキー、 NS。

また読む:Windows 10のヒント:オンスクリーンキーボードを有効または無効にする
方法3:キーボード言語を変更する
ドライバを再インストールしてキーボード機能を無効にしても効果がない場合は、別の言語に切り替えてから元の言語に戻すことで、ドライバをリセットします。 言語を変更すると、キーボード設定がデフォルトの状態にリセットされることが知られています。
1. を押します Windowsキー+ I に 開く 設定アプリケーション.
2. クリック 時間と言語.
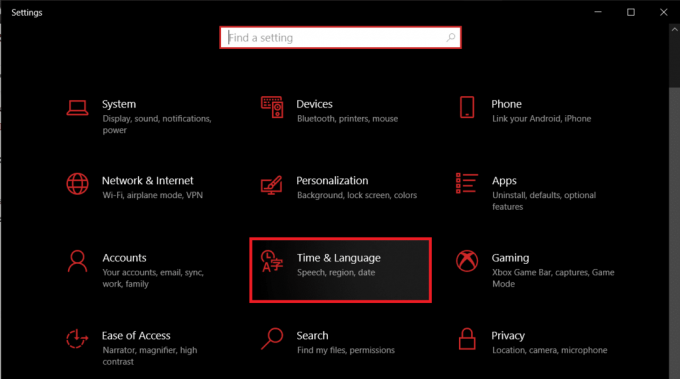
3. 左側のペインのナビゲーションメニューを使用して、 言語 ページ。
4. まず、[優先言語]で[+言語を追加する' ボタン。
![[優先言語]で[+言語を追加]ボタンをクリックします。](/f/42aed43fdc055c42f26fbdc2aedfa10d.png)
5. 他のインストール 英語 またはあなたが簡単に読んで理解できる人なら誰でも。 チェックを外す オプションの言語機能 すぐに元の言語に切り替えますので。
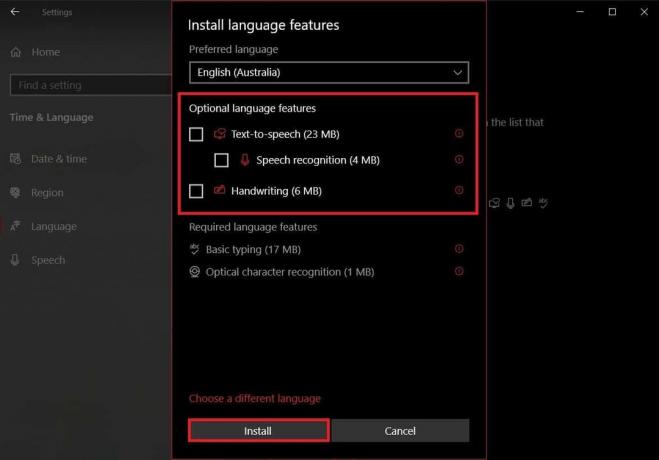
6. クリックしてください 新しく追加された言語 利用可能なオプションを表示してから、 上向き矢印 それを新しいデフォルト言語にします。

7. 今、あなたを置きます 眠るコンピューター. ラップトップの場合、単に ふたを閉めます.
8. 押す 任意のランダムキー キーボードでコンピュータをアクティブにして開きます 設定>時間と言語 また。
9. 元の言語(英語(米国))を ディフォルト 再びそして コンピュータを再起動してください 変更を有効にします。
上記のソフトリセット方法とは別に、ユーザーは製造元のWebサイトにアクセスするか、単にGoogleでキーボードをハードリセットする方法を確認できます。 手順はそれぞれに固有ですが、一般的な方法には、キーボードのプラグを抜いて、約30〜60秒間プラグを抜いたままにすることが含まれます。 Escキーを押したまま、ケーブルをハードリセットに再接続します。
Macキーボードをリセットする
のキーボードをリセットする マックOS 同じための組み込みオプションが存在するため、デバイスは比較的簡単です。 Windowsと同様に、キーボードをリセットするためにコンピューターの言語を変更することもできます。
1. 開ける システム環境設定 (クリックしてください アップルのロゴアイコン 右上隅に表示して選択します)をクリックします キーボード.
2. 次のウィンドウで、をクリックします。 修飾キー… ボタン。
3. Macコンピュータに複数のキーボードを接続している場合は、 キーボードのドロップダウンを選択 メニューをクリックして、リセットしたいものを選択します。
4. 選択したら、をクリックします デフォルトに戻す 左下のオプション。
Macコンピュータの言語を変更するには–をクリックします 地域と言語 システム環境設定アプリケーションで、次に + 新しい言語を追加するには、左下隅にあるアイコン。 新しいものをプライマリとして設定し、システムの再起動を実行します。
おすすめされた:
- キーボードショートカットを使用してウィンドウをシャットダウンまたはロックする
- ノートパソコンのキーボードが正しく機能しない[解決済み]
- Windows 10でステレオミックスを有効にする方法は?
ガイドに従って、キーボードをデフォルト設定に戻すことができたと思います。 Windows 10でキーボードをデフォルト設定にリセットする方法は?キーボード関連のサポートについては、次のURLまでお問い合わせください。 [email protected] または下のコメントで。