Windows10のブルースクリーンエラーを修正
その他 / / November 28, 2021
Windowsは、世界の人口の大多数が日常業務に使用しています。 学生であろうと専門家であろうと、 Windowsは、世界中のすべてのデスクトップシステムの約75%で実行されます. しかし、評判の高いWindowsオペレーティングシステムでさえ、たまに大まかなパッチを当てることがあります。 死のブルースクリーン、または BSoD、はエラーに完全に適合する怖い名前です。 このエラー画面は、Windowsでシステムにとって危険なエラーが発生し、データが失われる可能性がある場合に表示されます。 また、ブルースクリーンオブデスは非常に一般的であり、コンピューターに接続されている周辺機器の変更やドライバーのインストールなど、最も単純な理由で発生する可能性があります。 最も一般的なブルースクリーンエラーの1つは PFN_LIST _CORRUPT エラー。 今日は、BSoDの背後にある理由と、Windows10のブルースクリーンエラーを修正する方法を見ていきます。
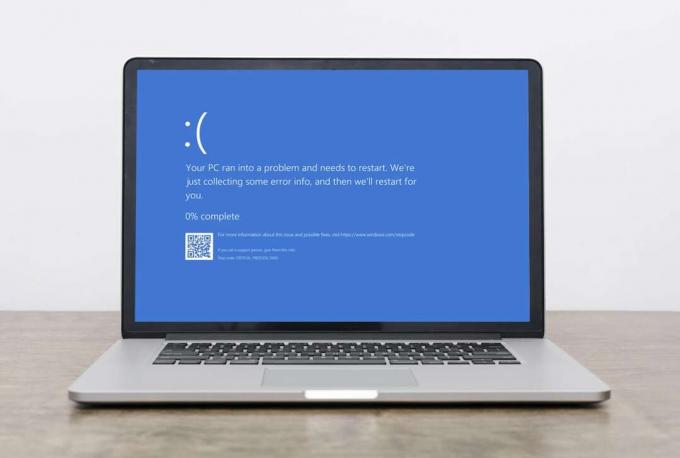
コンテンツ
- Windows10でブルースクリーンの死亡エラーを修正する方法
- Windows10でPFN_LIST_CORRUPTエラーを検出する方法。
- 方法1:接続されているハードウェアを取り外す
- 方法2:ハードウェアとデバイスのトラブルシューティングを実行する
- 方法3:Windowsメモリ診断ツールを実行します。
- 方法4:ドライバーの更新/ロールバック
- 方法5:ドライバーを再インストールする
- 方法6:Windowsを更新する
- 方法7:Windowsクリーンブートを実行する
- 方法8:セーフモードで起動する
- 方法9:ハードディスクの破損したシステムファイルと不良セクタを修正します。
- 方法10:悪意のあるソフトウェアをスキャンする
- 方法11:システムの復元を実行する
- 方法12:PCをリセットする
Windows10でブルースクリーンの死亡エラーを修正する方法
BSoD PFN LIST CORRUPTエラーは、次の理由で発生します。
- ハードウェアに加えられた変更
- 破損したドライバー
- 障害のあるRAM
- ハードディスクの不良セクタ
- 破損したシステムファイル
- 収納スペースの不足
- マルウェア攻撃
- MicrosoftOneDriveの同期の問題
ノート: 状況が悪化した場合のバックアップとして、システムの復元ポイントを作成することをお勧めします。 ガイドを読む Windows10でシステムの復元ポイントを作成する.
Windows10でPFN_LIST_CORRUPTエラーを検出する方法
Windowsイベントビューアは、システム内で発生するすべてのエラーを監視および記録するツールです。 したがって、Windows 10PCでブルースクリーンオブデスエラーの原因を検出するための実行可能な方法です。
1. PCを再起動します それが表示された直後 BSoD.
2. クリック 始める とタイプ イベントビューアー. 次に、をクリックします 開ける それを実行します。

3. 左側のペインで、ダブルクリックします Windowsログ>システム。
4. 見つける PFN_LIST_CORRUPT 与えられたエラーのリストのエラー。
ノート: 最新のエラーがリストの一番上に表示されます。
5. クリックしてください エラーメッセージ とその詳細を読んでください 全般的 と 詳細 タブ。

これは、状況を理解し、PFN_LIST_CORRUPTBSoDの原因を特定するのに役立ちます。 以下にリストされているのは、それに応じてWindows 10PCのブルースクリーンエラーを修正するために従うことができるいくつかの方法です。
方法1:接続されているハードウェアを取り外す
新しいハードウェアを追加すると、システムがコンピューターに新しく追加したものを分類するのに混乱が生じる可能性があります。 これは、BSoDエラーとしても現れる可能性があります。 したがって、最低限のキーボードとマウスを除いて、接続されているすべてのハードウェアを取り外すと、この問題を解決するのに役立ちます。
- シャットダウン あなたのコンピュータ。
- すべて削除する Bluetoothアダプター、USBデバイスなどの接続された周辺機器。
- 再起動 あなたのコンピュータ。
- デバイスを1つずつ接続します ラップトップのCPU /モニターまたはデスクトップまたはUSBポートを使用して、問題の原因となっているデバイスを特定します。

方法2:ハードウェアとデバイスのトラブルシューティングを実行する
方法1に時間がかかる場合は、Windowsに組み込まれているトラブルシューティングツールが強力なツールです。 Windows 10PCのブルースクリーンオブデスエラーなどの問題を特定して解決します。 を使用するには トラブルシューティング、
1. を押します ウィンドウズ + NSキー 一緒に開く 走る ダイアログボックス。
2. タイプ msdt.exe -id DeviceDiagnostic をクリックします わかった、示されているように。

3. クリック 高度 のオプション ハードウェアとデバイス トラブルシューター。
![ハードウェアとデバイスのトラブルシューティングで[詳細]オプションをクリックします](/f/aa3257512dc3f0e0b4336edafa36410e.png)
4. 次に、マークされたボックスをチェックします 自動的に修理を適用する をクリックします 次、以下で強調表示されているように。 トラブルシューティングは、問題を自動的に検出して修正します。
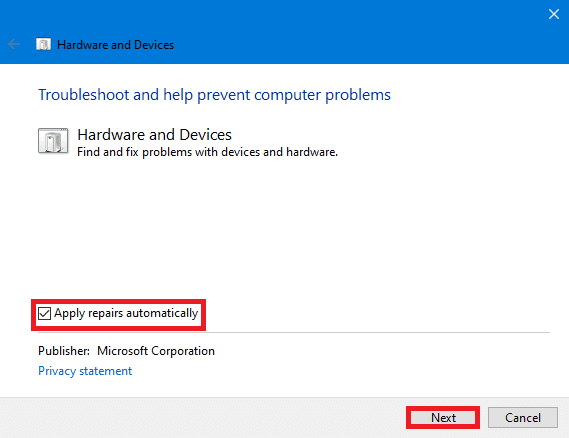
5. コンピュータを再起動し、エラーが再度発生するかどうかを確認します。
また読む: Windows10でデバイスが移行されないというエラーを修正する
方法3:Windowsメモリ診断ツールを実行する
障害のあるRAMは、Windows10のブルースクリーンエラーの背後にある原因である可能性があります。 次のように、組み込みのWindowsメモリ診断ツールを使用してRAMの状態を診断できます。
1. 保存する 保存されていないすべてのデータと 選ぶ すべてのアクティブなWindows。
2. 押す Windows + Rキー、 タイプ mdsched.exe、 ヒット 入力 鍵。

3. 選択する 今すぐ再起動して問題を確認してください(推奨) 以下で強調表示されているオプション。

4. システムは自動的に再起動し、 Windowsのメモリ診断. スキャンが完了すると、Windowsは自動的に再起動します。
ノート: から選択してください 3つの異なるテスト を押すことによって F1鍵。
5. Windowsを開く イベントビューアー & 案内する Windowsログ>システム、 以前のように。
6. 次に、を右クリックします システム をクリックします 探す… 以下に示すように。
![イベントビューアで、Windowsログを展開し、[システム]を右クリックして、[検索...]を選択します。](/f/b39a37f467fcccd974fefe810f3bbe64.png)
7. タイプ MemoryDiagnostics-結果 をクリックします 次を見つける.
8. スキャンの結果は、 全般的 タブ。 その後、ハードウェアデバイスのいずれかを修理または交換する必要があるかどうかを判断できます。
方法4:ドライバーの更新/ロールバック
破損したドライバーはPFN_LIST_CORRUPTBSoDエラーの主な原因であり、幸いなことに、専門家の助けに頼ることなく解決できます。 Windows 10デスクトップまたはラップトップのブルースクリーンエラーを修正するには、次の手順に従ってください。
オプション1:ドライバーを更新する
1. 押す Windowsキー とタイプ 端末マネジャー Windowsの検索バーにあります。 クリック 開ける、示されているように。

2. いずれかを検索 ハードウェアドライバー それは 黄色の注意マーク. これは一般的に下にあります 他のデバイス セクション。
3. を選択 運転者 (例えば。 Bluetooth周辺機器 )そしてそれを右クリックします。 次に、を選択します アップデート運転者 以下に示すように、オプション。
![[その他のデバイス]を展開し、[Bluetooth周辺機器]を右クリックして[ドライバーの更新]を選択します](/f/458ffabe9c61d3ade34492c305b26627.png)
4. クリック 検索自動的にとって運転手.

5. Windowsは アップデートをダウンロードしてインストールする 可能な場合は自動的に。
6. ドライバを更新した後、をクリックします 選ぶ と 再起動 あなたのPC。
オプション2:ロールバックドライバー
ドライバーを更新しても問題が解決しない場合は、最近更新したドライバーの以前のバージョンにロールバックすると、PFN_LIST_CORRUPTBSoDエラーの解決に役立つ場合があります。
1. 発売 端末マネジャー をダブルクリックします ディスプレイアダプター それを拡張します。
2. を右クリックします グラフィックドライバー (例えば。 AMD Radeon(TM)R4グラフィックス)をクリックします プロパティ、示されているように。

3. の中に プロパティ ウィンドウ、に移動します 運転者 タブ。
4. クリック ロール戻る運転者、強調表示されているように。
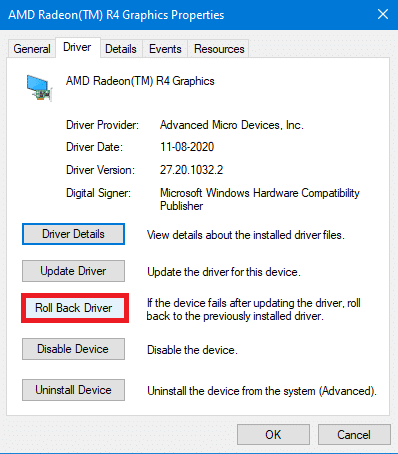
5. 理由を選択してください なぜロールバックするのですか? をクリックします はい.
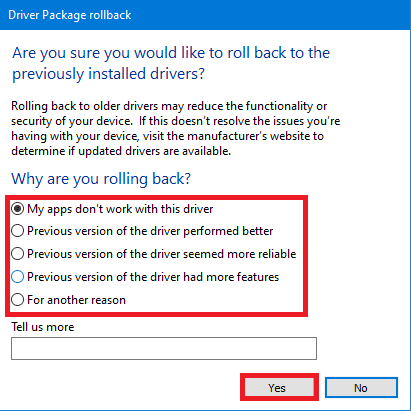
6. 下のすべてのドライバーについて同じことを繰り返します 他のデバイス セクション。
7. 再起動 PCを使用して、問題が解決したかどうかを確認します。 そうでない場合は、次の修正を試してください。
また読む: グラフィックカードが死んでいるかどうかを見分ける方法
方法5:ドライバーを再インストールする
ドライバが破損していると、PFN_LIST_CORRUPTエラーが発生し、更新またはロールバックプロセスで修正されない場合があります。 したがって、これらを再インストールすると役立つ場合があります。
1. に移動 端末マネージャー>その他のデバイス で指示されているように 方法4.
2. を右クリックします 誤動作運転者 (例えば。 USBコントローラー)そして選択 アンインストール端末、描かれているように。
![[その他のデバイス]を展開し、ユニバーサルシリアルバス(USB)コントローラーを右クリックして、[アンインストール]を選択します](/f/656e4c65e5eab1ef747efa55ae84df0d.png)
3. マークされたボックスをチェックします このデバイスのドライバーソフトウェアを削除します をクリックします アンインストール.
4. PCを再起動し、USB周辺機器を再接続します。
5. もう一度、起動します デバイスマネージャ をクリックします アクション 上部のメニューバーから。
6. 選択する アクション>ハードウェアの変更をスキャンします、以下に示すように。

7. PCを再起動します 感嘆符なしでデバイスドライバがリストに戻ったら。
方法6:Windowsを更新する
Windowsも、データに影響を与える可能性のあるバグに悩まされ、システムの円滑な機能を妨げる可能性があります。 このため、Windows 10のブルースクリーンエラーを回避するには、Windowsをタイムリーに更新する必要があります。 次の手順に従って、WindowsUpdateを確認してインストールします。
1. 開ける 設定 を押すことによって Windows + Iキー 同時に。
2. クリック アップデートと安全、示されているように。
![次に、[更新とセキュリティ]を選択します。](/f/c8cb3ca39caf2b9c6813add0b14ab9ba.png)
3. クリック チェックにとって更新.
![右側のパネルから[更新の確認]を選択します](/f/b52581f3b9b441242eacf842511a6b51.png)
4A。 利用可能なアップデートがある場合、またはクリックできる場合は、ダウンロードが自動的に開始されます 今すぐインストール ボタン。 アップデートをダウンロードしたら、次のいずれかを選択します 再起動今 また 後で再起動する.

4B。 利用可能なアップデートがない場合は、 あなたは最新です メッセージが表示されます。

また読む:PCがPOSTされない問題を修正する方法
方法7:Windowsを実行する クリーンブート
クリーンブートは、サードパーティのソフトウェアやサービスを使用せずにWindowsオペレーティングシステムを起動する方法です。 したがって、BSoDエラーを検出してトラブルシューティングするのに最適な環境を提供します。 私たちの記事に従ってください ここでWindows10でクリーンブートを実行します.
方法8:セーフモードで起動する
Windows PCをセーフモードで起動することは、サードパーティのアプリケーションやその他のバックグラウンドサービスなどの外部要因を阻止するための優れた代替手段です。 システムをセーフモードで起動して、Windows10のブルースクリーンエラーを修正する方法は次のとおりです。
1. 発売 システム構成 を押すことによって ウィンドウズ + NSキー 同時に。
2. タイプ msconfig をクリックします わかった、示されているように。
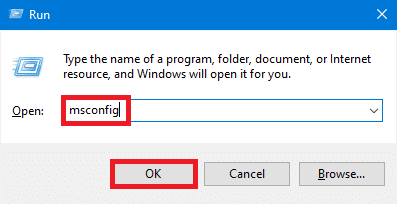
3. に切り替えます ブート タブをクリックし、マークされたボックスをチェックします セーフブート 下 ブートオプション.
4. ここでは、 通信網 ネットワークアダプタをオンにしてWindowsPCをセーフモードで起動するオプション。
5. 次に、をクリックします 適用> OK 変更を保存します。

6. 再起動 PCを使用して、システムがセーフモードで正常に動作するかどうかを確認します。
7. 含まれている場合は、一部のサードパーティアプリが競合している必要があります。 したがって、 そのようなプログラムをアンインストールする Windows10のブルースクリーンエラーを修正します。
ノート: セーフモードを無効にするには、システムを通常どおり再起動するか、セーフブートとマークされたチェックボックスをオフにします。
また読む: Windows 10ブートマネージャーとは何ですか?
方法9:ハードディスクの破損したシステムファイルと不良セクタを修正する
方法9A:chkdskコマンドを使用する
Check Diskコマンドは、ハードディスクドライブ(HDD)の不良セクタをスキャンし、可能であればそれらを修復するために使用されます。 HDDの不良セクタにより、Windowsがいくつかの重要なシステムファイルを読み取れなくなり、BSODが発生する可能性があります。
1. クリック 始める とタイプ cmd. 次に、をクリックします 管理者として実行、示されているように。

2. クリック はい の中に ユーザーアカウント制御 ダイアログボックス、確認します。
3. の コマンド・プロンプト、 タイプ chkdsk X:/ f、 ここ NS スキャンするドライブパーティションを表します。例: NS.

4. ドライブパーティションが使用されている場合は、次回の起動時にスキャンをスケジュールするように求められることがあります。 押す Y を押して 入力 鍵。
方法9B:DISMを使用して破損したシステムファイルを修正する
システムファイルが破損していると、PFN_LIST_CORRUPTエラーが発生する可能性もあります。 したがって、Deployment Image Servicing&Managementコマンドを実行すると役立つはずです。
1. 発売 管理者権限を持つコマンドプロンプト 方法9Aに示すように。
2. ここで、指定されたコマンドを次々に入力し、を押します 入力 各コマンドを実行するためのキー。
DISM.exe / Online / Cleanup-image / CheckhealthDISM.exe / Online / Cleanup-image / ScanhealthDISM.exe / Online / Cleanup-image / Restorehealth

方法9C:破損したシステムファイルをSFCで修正する
コマンドプロンプトでシステムファイルチェッカーを実行すると、システムファイルの異常も修正されます。
ノート: 正しく実行されることを確認するために、SFCコマンドを実行する前にDISM RestoreHealthコマンドを実行することをお勧めします。
1. 開ける 管理者権限を持つコマンドプロンプト 以前のように。
2. の中に コマンド・プロンプト ウィンドウ、タイプ sfc / scannow ヒット 入力.

3. スキャンを完了させます。 PCを1回再起動します 検証は100%完了 メッセージが表示されます。
方法9D:マスターブートレコードを再構築する
ハードドライブセクターが破損しているため、Windows OSが正しく起動できず、Windows10でブルースクリーンエラーが発生します。 これを修正するには、次の手順に従います。
1. を押しながらコンピュータを再起動します シフト 入力するキー 高度なスタートアップ メニュー。
2. ここで、をクリックします トラブルシューティング。
![[詳細ブートオプション]画面で、[トラブルシューティング]をクリックします](/f/c10e643305de0b6fa3b25eab3abf7286.png)
3. 次に、をクリックします 高度なオプション.
4. 選ぶ コマンド・プロンプト 利用可能なオプションのリストから。 コンピュータがもう一度起動します。

5. アカウントのリストから、を選択します あなたのアカウント と入力します あなたのパスワード 次のページに。 クリック 継続する.
6. 以下を実行します コマンド 一つずつ。
bootrec.exe / fixmbrbootrec.exe / fixbootbcdedit / export X:\ bcdbackupattrib X:\ boot \ bcd -h -r -sren X:\ boot \ bcd bcd.oldbootrec / rebuildbcd
注1: コマンドでは、 NS スキャンするドライブパーティションを表します。
注2:注2: タイプ Y を押して 入力 許可を求められたときのキー ブートリストにインストールを追加します.
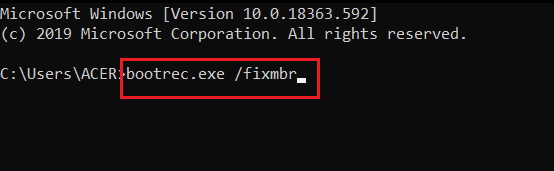
7. 今、入力します 出口 を押して 入力 鍵。
8. クリック 継続する 正常に起動します。
また読む:Windows10でスタックしたアバストアップデートを修正する方法
方法10:悪意のあるソフトウェアをスキャンする
悪意のあるソフトウェアやウイルスがシステムファイルを攻撃し、Windowsを不安定にする可能性があります。 BSoDは、マルウェア攻撃の兆候である可能性があります。 コンピューターの安全性を確保するために、Windowsのセキュリティ機能またはサードパーティのウイルス対策ソフトウェア(インストールされている場合)を使用してマルウェアスキャンを実行します。
オプション1:サードパーティのアンチウイルスを使用する(該当する場合)
1. 検索して起動します ウイルス対策プログラム の中に Windowsサーチ バー。
ノート: ここでは、 マカフィーアンチウイルス説明のため。 オプションは、使用しているウイルス対策プロバイダーによって異なる場合があります。
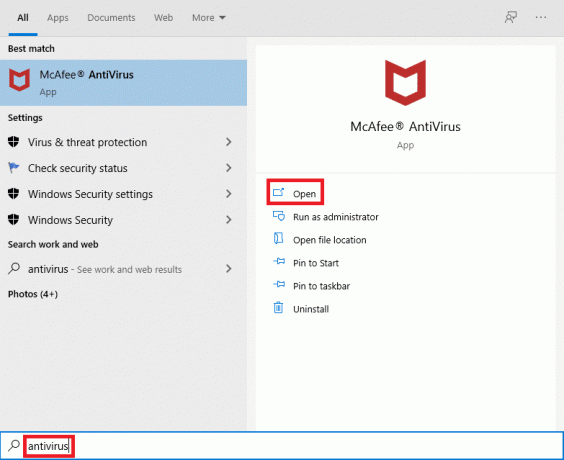
2. スキャンを実行するオプションを見つけます。 私たちはすることをお勧めします フルスキャンを実行します。
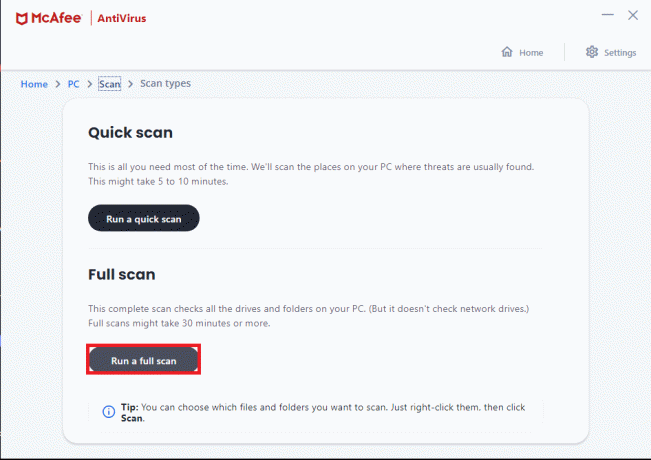
3. スキャンが完了するのを待ちます。 マルウェアが存在する場合、アンチウイルスがそれを自動的に検出して処理します。
オプション2:Windowsセキュリティの使用(推奨)
1. クリック スタートアイコン、 タイプ Windowsセキュリティ をクリックします 開ける.

2. クリック ウイルスと脅威の保護.
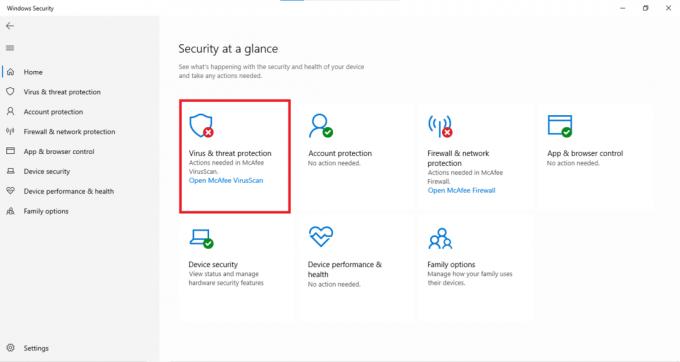
3. クリック スキャンオプション。

4. 選ぶ クイックスキャン, フルスキャン、カスタムスキャン、 また WindowsDefenderオフラインスキャン をクリックします 今スキャンして。 スキャンが終了するのを待ちます。
ノート: 営業時間外のフルスキャンオプションをお勧めします。
![. [フルスキャン]を選択し、[今すぐスキャン]をクリックします。](/f/7badee3eb38e2de41cb5158ee7be93c0.png)
5. マルウェアは、 現在の脅威 セクション。 したがって、をクリックします アクションを開始する 脅威に対して行動を起こす。
![[現在の脅威]の下の[アクションの開始]をクリックします。](/f/ddef6a4dfe0655b114d000039444e517.png)
また読む: Windows10のインストールが滞っている問題を解決する8つの方法
方法11:システムの復元を実行する
コンピューターを正常に実行されている状態に復元すると、破損したシステムファイルが復元または修復される可能性があるため、Windows10のブルースクリーンエラーを解決するのに役立ちます。
1. 押す ウィンドウズ + 私キー 一緒に開く 設定 窓。
2. クリックしてください システム オプション。

3. 選択する だいたい 左ペインから。
4. 下 関連設定 右側で、をクリックします システム保護、強調表示されているように。

5. の中に システムプロパティ タブをクリックし、をクリックします システムの復元… ボタンをクリックして選択します 次.

6. を選択してください 復元ポイント リストから選択して選択します 影響を受けるプログラムをスキャンする インストールされているどのプログラムがシステムの復元の影響を受けるかを知るため。
ノート: 他のファイルやデータはそのまま保存されます。

7. リストされたプログラムの削除を確認した後、をクリックします 選ぶ.

8. 次に、をクリックします 次 の システムの復元 窓。
9. プロセスを完了させて、を選択します 終了 それの終わりに。 .
これにより、Windows11のブルースクリーンのデスエラーが確実に修正されるはずです。 そうでない場合は、PCをリセットするという選択肢が1つだけ残っています。
方法12:PCをリセットする
個人のファイルとデータは安全なままですが、Windowsは完全にリセットされ、デフォルトのすぐに使用できる状態に戻ります。 したがって、それに関連するすべての問題が解決されます。
1. に移動 設定>更新とセキュリティ、方法6で説明したように。
![次に、[更新とセキュリティ]を選択します。](/f/c8cb3ca39caf2b9c6813add0b14ab9ba.png)
2. 選択する 回復 左側のパネルにあります。
3. クリック はじめに 下 このPCをリセットする、強調表示されているように。

4. 選択する 私のファイルを保管してください の中に このPCをリセットする 窓。

5. フォローする 画面上の指示 コンピュータをリセットし、上記のエラーを永続的に解決します。
おすすめされた:
- インストール保留中のWindows10アップデートを修正
- Windows10でマイクをミュートする方法
- Windows10でRAMタイプを確認する方法
- Windows10でTelnetを有効にする方法
私たちはあなたができることを願っています Windows10の死亡エラーのPFN_LIST_CORRUPTブルースクリーンを修正. どの方法が最も役に立ったかをお知らせください。 また、以下のコメントセクションでこの記事に関するあなたの提案や質問を聞いてみたいです。



