MicrosoftWordが動作を停止しました[解決済み]
その他 / / November 28, 2021
Microsoft Wordが機能しなくなった問題を修正: Microsoft Officeは、私たち全員がシステムにインストールする最も重要なソフトウェアパッケージの1つです。 Microsoft Word、Excel、PowerPointなどのソフトウェアのパッケージが付属しています。 ドキュメントファイルの作成に使用されるMSWordは、テキストファイルの作成と保存に使用するソフトウェアの1つです。 このソフトウェアで行うことは他にもいくつかあります。 ただし、突然MicrosoftWordが機能しなくなることがあります。
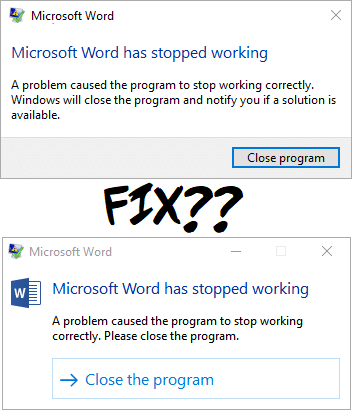
MSワードでこの問題に直面したことはありますか? MS Wordを開くと、クラッシュしてエラーメッセージが表示されます。Microsoft Wordが動作を停止しました–問題により、プログラムが正常に動作を停止しました。 Windowsはプログラムを閉じ、解決策が利用可能かどうかを通知します”. 迷惑ではありませんか? はい、そうです。 ただし、オンラインで解決策を見つけるためのいくつかのオプションも提供しますが、最終的には開いていないソフトウェアがクラッシュすることになります。 状況に応じて選択できる一連の方法を提供することで、私たちがお手伝いします。
コンテンツ
- MicrosoftWordが機能しなくなった問題を修正
- 方法1-Office2013 / 2016/2010/2007の修復オプションから開始
- 方法2– MSWordのすべてのプラグインを無効にする
- 方法3–最新のファイルとアップデートをインストールする
- 方法4–Wordデータレジストリキーを削除する
- 方法5–最近インストールしたソフトウェアを削除する
- 方法6– MSOfficeをアンインストールして再インストールする
MicrosoftWordが機能しなくなった問題を修正
方法1-Office2013 / 2016/2010/2007の修復オプションから開始
ステップ1-修復オプションを開始するには、「コントロールパネル“. Windowsの検索バーに「コントロールパネル」と入力して、コントロールパネルを開くだけです。

ステップ2–次に、 プログラムと機能> Microsoft Office 「変化する" オプション。
![Microsoft Officeを選択し、[変更]オプションをクリックします](/f/77a9864752674bb38fe4fb17bd604f19.png)
ステップ3–プログラムを修復またはアンインストールするように求めるポップアップウィンドウが画面に表示されます。 ここであなたはする必要があります [修復]オプションをクリックします。
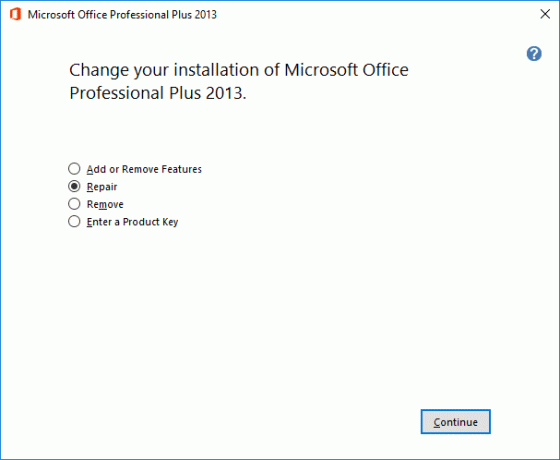
修復オプションを開始すると、プログラムが再起動するまでしばらく時間がかかります。 うまくいけば、あなたはできるようになります MicrosoftWordが動作を停止した問題を修正 それでも問題が解決しない場合は、他のトラブルシューティング方法に進むことができます。
方法2– MSWordのすべてのプラグインを無効にする
自動的にインストールされ、MSWordの正常な起動に問題を引き起こす可能性のある外部プラグインがあることに気付いたことがないかもしれません。 その場合、セーフモードでMS Wordを起動すると、アドインは読み込まれず、正常に機能し始めます。
ステップ1-Windowsキー+ Rを押して、次のように入力します winword.exe / a プラグインなしでEnterキーを押してMSWordを開きます。
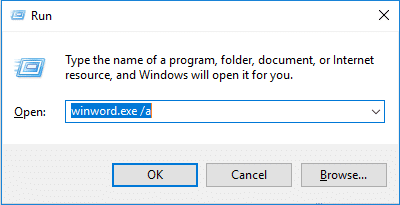
ステップ2–をクリックします ファイル>オプション。
![[ファイル]をクリックし、[MSWord]の下の[オプション]を選択します](/f/4527c433de2f1dc47aa5f14cfd50825e.png)
ステップ3–ポップアップに表示されます アドインオプション 左側のサイドバーで、それをクリックします
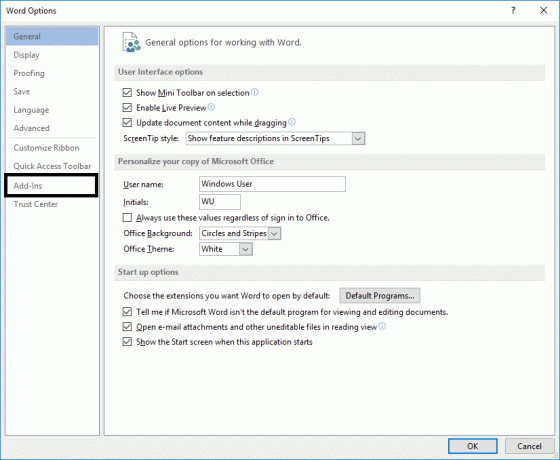
ステップ4– すべてのプラグインを無効にします または、プログラムに問題を引き起こしていると思われるものを使用して、MSWordを再起動します。
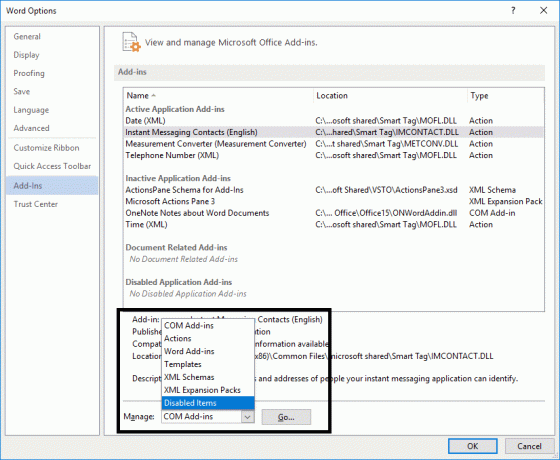
アクティブアドインの場合は、[移動]ボタンをクリックし、問題のあるアドインのチェックを外して、[OK]をクリックします。
![[移動]をクリックしてこのアドインを管理し、問題のあるアドインを管理して[OK]をクリックします](/f/e13557d25a4771ea1c245f70622e2da6.png)
終了したら、PCを再起動して変更を保存し、できるかどうかを確認します MicrosoftWordの動作停止の問題を修正しました。
方法3–最新のファイルとアップデートをインストールする
ウィンドウやプログラムを最新のファイルで最新の状態に保つことがすべてである場合もあります。 プログラムをスムーズに実行するには、更新されたファイルとパッチが必要になる可能性があります。 コントロールパネルのWindowsUpdate設定で最新の更新を確認し、保留中の重要な更新がある場合はインストールできます。 さらに、あなたは閲覧することができます MicrosoftOfficeダウンロードセンター 最新のサービスパックをダウンロードしてください。

方法4–Wordデータレジストリキーを削除する
上記の方法で問題を解決できない場合は、次の方法で問題を解決できます。 MicrosoftWordの動作停止の問題を修正しました。 MS Wordを開くと、レジストリファイルにキーが保存されます。 そのキーを削除すると、次にこのプラグマを開始したときにWordが再構築されます。
MS Wordのバージョンに応じて、以下のキーレジストリオプションのいずれかを選択できます。
Word 2002:HKEY_CURRENT_USER \ Software \ Microsoft \ Office \ 10.0 \ Word \ Data。 Word 2003:HKEY_CURRENT_USER \ Software \ Microsoft \ Office \ 11.0 \ Word \ Data。 Word 2007:HKEY_CURRENT_USER \ Software \ Microsoft \ Office \ 12.0 \ Word \ Data。 Word 2010:HKEY_CURRENT_USER \ Software \ Microsoft \ Office \ 14.0 \ Word \ Data。 Word 2013:HKEY_CURRENT_USER \ Software \ Microsoft \ Office \ 15.0 \ Word。 Word 2016:HKEY_CURRENT_USER \ Software \ Microsoft \ Office \ 16.0 \ Word
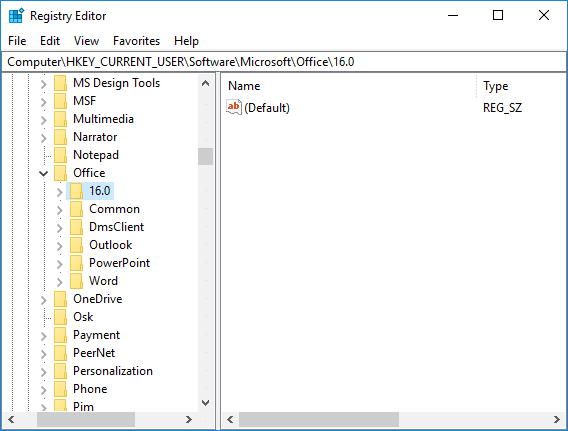
ステップ1-システムでレジストリエディタを開く必要があります。
ステップ2– Windows 10を使用している場合は、Windowsキー+ Rを押してから次のように入力します regedit Enterキーを押して、レジストリエディタを開きます。

ただし、レジストリキーセクションに変更を加える場合は、十分に注意する必要があります。 したがって、ここに記載されている正確な方法に従う必要があり、他の場所をタップしようとしないでください。
ステップ3–レジストリエディタが開いたら、単語のバージョンに応じて上記のセクションに移動します。
ステップ4–を右クリックします データまたは単語 レジストリキーを選択し、「消去" オプション。 それでおしまい。
![データまたはWordのレジストリキーを右クリックして、[削除]オプションを選択します](/f/51f2f7ee1a01613ec4432241927d9428.png)
ステップ5–プログラムを再起動します。うまくいけば、正しく起動します。
方法5–最近インストールしたソフトウェアを削除する
最近、システムに新しいソフトウェア(プリンター、スキャナー、Webカメラなど)をインストールしましたか? MSWordとは関係のない新しいソフトウェアをインストールするとこの問題が発生するのではないかと思われるかもしれません。 迷惑なことに、新しくインストールされたソフトウェアが以前にインストールされたソフトウェアの動作を妨げることがあります。 この方法を確認できます。 ソフトウェアをアンインストールし、問題が解決したかどうかを確認します。
方法6– MSOfficeをアンインストールして再インストールする
まだ何も機能していない場合は、MS Officeを完全にアンインストールして、再度インストールできます。 たぶん、この方法はあなたが問題を解決するのを助けることができます。

おすすめされた:
- IPアドレスの競合を修正する方法
- Windows10でパブリックネットワークからプライベートネットワークに変更
- Windows 10でhostsファイルを編集したいですか? これがその方法です!
- Gmailアカウントを完全に削除します(写真付き)
うまくいけば、上記の方法の1つがきっとあなたを助けるでしょう MicrosoftWordが動作を停止した問題を修正 そして、あなたは再びあなたのマイクロソフトワードで働き始めます。 この記事に関してまだ質問がある場合は、コメントのセクションでお気軽に質問してください。
![MicrosoftWordが動作を停止しました[解決済み]](/uploads/acceptor/source/69/a2e9bb1969514e868d156e4f6e558a8d__1_.png)


