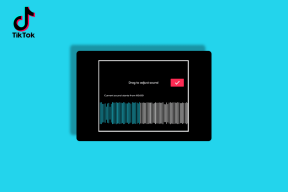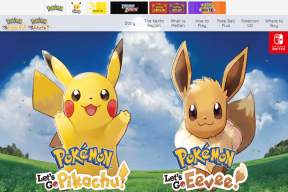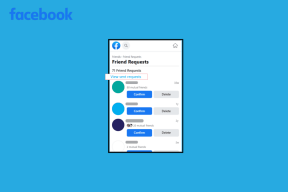ITunesとケーブルなしでPCからiPhoneカメラロールに写真を転送する方法
その他 / / December 02, 2021

それで、このトピックに飛び込む前に、iPhoneのカメラロールに写真を転送することがなぜ重要だったのかについて簡単な歴史をお話ししましょう。
私の両親は先週末私たちの場所にやって来て、家族全員が週末旅行に行きました。 いつものように、私たちはたくさん取った 私のデジタル一眼レフの写真. さて、休暇の後、私はファイルを家族に転送するという簡単な作業に直面しました WhatsAppグループ クラウドストレージやFacebookアルバムから写真をダウンロードするのではなく、モバイルデバイスに直接写真を保存できるようにするためです。
それがAndroidだったら、 私はファイルをSDカードに転送したでしょう データケーブルを介して、WhatsAppを使用して転送しました。 しかし、その月の間、私はiPhoneを使用していて、簡単な作業が私にとって苦労しました。 WhatsAppや他の同様のアプリは、カメラロールを写真のソースとしてのみ使用し、iTunesを使用してアルバムを追加しても反映されないため、iTunesの写真の同期も機能しませんでした。
iOSカメラロールへの写真の追加

そこでついに、ユーザーがPCからカメラロールに直接写真を転送し、iOSデバイスにインストールされているさまざまなソーシャルアプリを使用して写真を共有できる方法を見つけました。 それでは、WindowsからiOSカメラロールに写真を簡単に直接転送する方法について、手順を追って説明します。
ステップ1: ダウンロードしてインストールします Drop2Rollと呼ばれる無料アプリ AppStoreから。 アプリは無料ですがかなり古く、しばらくの間更新されていません。 ただし、iOS 8.1.1でテストしたところ、問題の問題は解決しました。

ステップ2: ファイルを転送するデバイスとコンピューターを同じWi-Fiネットワークに接続します。 ローカルWi-Fiアクセスポイントがない場合は、次のガイドをご覧ください。 ラップトップを使用して個人用ホットスポットをホストする方法.
ステップ3: コンピューターとiPhoneが同じネットワークに接続されたら、iPhoneでDrop2Rollを起動します。 アプリは、コンピューターを使用してアクセスできるFTPURLを提供します。

ステップ4: 次に、Windowsの実行ボックスを開き、アプリで提供されているFTPアドレスを入力して起動します。 FTPがWindowsエクスプローラーで開きます。

ノート: FTPフォルダがInternetExplorerで開いた場合は、をクリックします。 意見 オプションを選択し、 エクスプローラーで表示.
ステップ5: FTPフォルダーがWindowsエクスプローラーで開いたら、転送先の写真をすべてコピーします あなたのカメラロールとあなたはそれらのすべてが実際にiOSアプリで更新されるのを見ることができるでしょう 時間。

ステップ6: 今、あなたがする必要があるのはタップするだけです 今すぐインポート アプリのボタンをクリックして、すべての写真をカメラロールにインポートします。 写真の数によってはインポートに時間がかかる場合がありますが、インポートが完了するとアプリは自動的に終了します。

結論
これが、iTunesを使わずに、どのコンピュータからiOSカメラロールに写真を簡単に転送できるかということです。 その後、デバイスにインストールされているさまざまなアプリを介してこれらの写真を共有できます。 このプロセスはワイヤレスであるため、任意のプラットフォームで実行されている任意のコンピューターを使用して実行できます。 それで、それを試してみて、あなたの時間がどれだけ節約されたかを私に知らせてください。