Windows10アップデートのアクティブ時間を変更する方法
その他 / / November 28, 2021
最新のWindows10 Anniversary Updateをインストールした場合、この更新プログラムで導入されたWindows Update ActiveHoursという新機能があります。 現在、Windows 10は、Microsoftによる最新の更新プログラムをダウンロードしてインストールすることにより、定期的に更新されています。 それでも、新しいアップデートをインストールするためにシステムが再起動され、重要なプレゼンテーションを終了するためにPCにアクセスする必要があることを知るのは少しイライラするかもしれません。 以前は、Windowsによる更新のダウンロードとインストールを停止することは可能でしたが、Windows 10では、それを行うことはできなくなりました。

この問題を解決するために、マイクロソフトは、現在の時間を指定できるアクティブアワーを導入しました。 Windowsが指定された期間内にPCを更新しないようにするために、デバイス上で最もアクティブ 自動的。 その時間帯はアップデートはインストールされませんが、これらのアップデートを手動でインストールすることはできません。 アップデートのインストールを完了するために再起動が必要な場合、Windowsはアクティブな時間帯にPCを自動的に再起動しません。 とにかく、以下のチュートリアルを利用して、Windows 10Updateのアクティブ時間を変更する方法を見てみましょう。
コンテンツ
- Windows10アップデートのアクティブ時間を変更する方法
- 方法1:設定でWindows 10Updateのアクティブ時間を変更する
- 方法2:レジストリエディターを使用してWindows 10Updateのアクティブ時間を変更する
Windows10アップデートのアクティブ時間を変更する方法
必ず 復元ポイントを作成する 何かがうまくいかない場合に備えて。 Windows 10ビルド1607以降、アクティブ時間の範囲は最大18時間有効になりました。 デフォルトのアクティブ時間は、開始時間は午前8時、終了時間は午後5時です。
方法1:設定でWindows 10Updateのアクティブ時間を変更する
1. Windowsキー+ Iを押して設定を開き、をクリックします 更新とセキュリティ。
![[更新とセキュリティ]アイコンをクリックします| Windows10アップデートのアクティブ時間を変更する方法](/f/f8ec9b52d943ab4e1a8f4b203128b7dc.png)
2. 左側のメニューから、 WindowsUpdate。
3. [設定の更新]で、[アクティブ時間を変更する“.
![Windows Updateで、[アクティブ時間の変更]をクリックします](/f/2adabcc2aa411db13460fdcae4f8a8a0.png)
4. 開始時刻と終了時刻を必要なアクティブ時間に設定し、[保存]をクリックします。
![開始時間と終了時間を希望のアクティブ時間に設定し、[保存]をクリックします](/f/61a703d48ea3ace649873dceac86eba4.png)
5. 開始時間を設定するには、 メニューから現在の値をクリックし、時間の新しい値を選択します 最後にチェックマークをクリックします。 終了時間についても同じことを繰り返し、[保存]をクリックします。
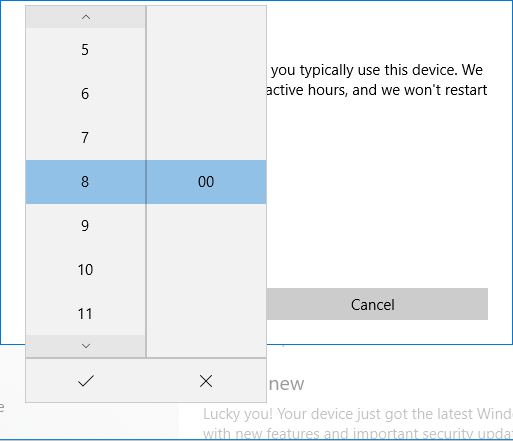
6. [設定]を閉じてからPCを再起動して、変更を保存します。
方法2:レジストリエディターを使用してWindows 10Updateのアクティブ時間を変更する
1. Windowsキー+ Rを押して、次のように入力します regedit Enterキーを押します。

2. 次のレジストリキーに移動します。
HKEY_LOCAL_MACHINE \ SOFTWARE \ Microsoft \ WindowsUpdate \ UX \ Settings
3. 必ず[設定]を選択し、右側のウィンドウペインでダブルクリックしてください ActiveHoursStartDWORD。

4. 今選択 ベースの下の10進数 次に、[値のデータ]フィールドに を使用して1時間で入力します 24時間形式 アクティブな時間の開始時間をクリックし、[OK]をクリックします。
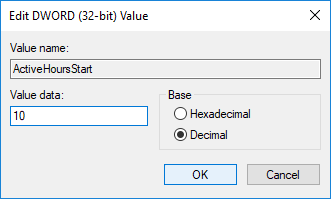
5. 同様に、をダブルクリックします ActiveHoursEnd DWORD ActiveHoursStar DWORDの場合と同じように値を変更します。必ず、 正しい値。
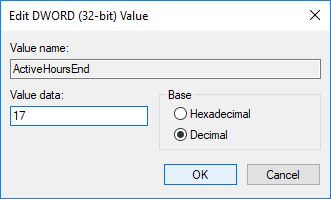
6. レジストリエディタを閉じてから、PCを再起動します。
おすすめされた:
- Windows10でアクションセンターを有効または無効にする
- ソフトウェアなしでWindows10をアクティブ化する方法
- Windows10で透明効果を有効または無効にする
- Windows10がアクティブ化されているかどうかを確認する3つの方法
それはあなたが首尾よく学んだことです Windows10アップデートのアクティブ時間を変更する方法 ただし、このチュートリアルに関してまだ質問がある場合は、コメントのセクションで遠慮なく質問してください。


