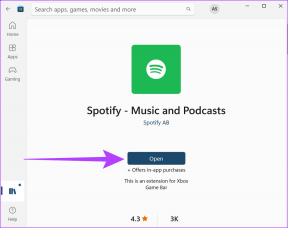Androidの設定メニューにアクセスする方法
その他 / / November 28, 2021
新しいAndroidスマートフォンを購入するときはいつでも、それに慣れるのに一定の時間がかかります。 Androidオペレーティングシステムは、ここ数年で大きく変化しました。 あなたが大きなバージョンを飛躍させているなら、のように、から AndroidマシュマロからAndroidPieへ またはAndroid10の場合、最初は少し混乱するかもしれません。 ナビゲーションオプション、アイコン、アプリドロワー、ウィジェット、設定、機能など。 あなたが気付くであろう多くの変化のいくつかです。 この状況では、圧倒されて助けを求めているのであれば、それがまさに私たちの目的であるため、まったく問題ありません。
今、あなたの新しい電話に慣れるための最良の方法は、その設定を通過することです。 適用するすべてのカスタマイズは、[設定]から実行できます。 それとは別に、設定は、迷惑な通知音、刺激的な着信音、Wi-Fiまたはネットワーク接続の問題、アカウント関連の問題など、さまざまな種類の問題を解決するためのゲートウェイです。 したがって、[設定]メニューはAndroidデバイスの中央制御システムであると言っても過言ではありません。 したがって、これ以上時間を無駄にすることなく、Androidの[設定]メニューにアクセスしたり開いたりするさまざまな方法を見てみましょう。
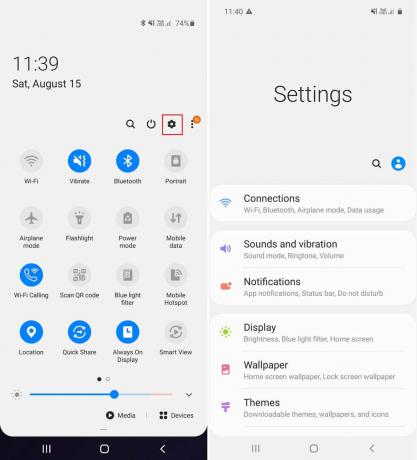
コンテンツ
- Androidの設定メニューに移動する方法
- 1. アプリドロワーから
- 2. ホーム画面のショートカットから
- 3. 通知パネルから
- 4. Googleアシスタントの使用
- 5. サードパーティのアプリを使用する
- 6. Googleの設定
- 7. 開発者向けオプション
- 8. 通知設定
- 9. デフォルトのアプリ設定
- 10. ネットワーク/インターネット設定
- 11. 言語と入力の設定
Androidの設定メニューに移動する方法
1. アプリドロワーから
すべてのAndroidアプリは、と呼ばれる1つの場所からアクセスできます。 アプリドロワー. 他のアプリと同じように、設定もここにあります。 以下の手順に従って、アプリドロワーから[設定]メニューにアクセスするだけです。
1. をタップするだけです アプリドロワーアイコン アプリのリストを開きます。
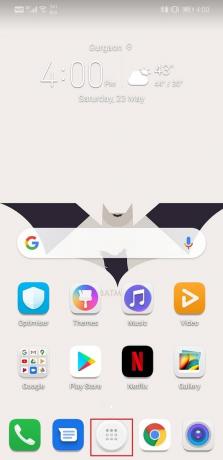
2. 次に、のアイコンが表示されるまでリストを下にスクロールします 設定.
![[設定]のアイコンが表示されるまでリストを下にスクロールします](/f/2c10ff412f5ab5c35022195268507409.jpg)
3. クリックしてください 設定アイコン 設定メニューが画面に表示されます。
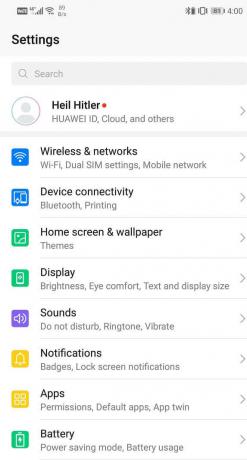
4. 設定アイコンが見つからない場合は、 検索バーに「設定」と入力します.
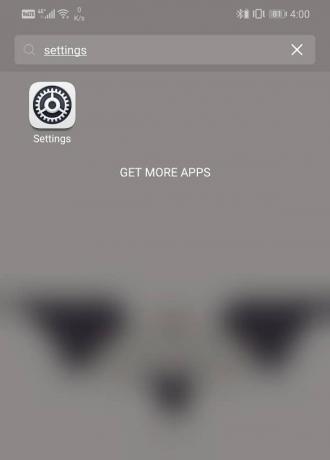
2. ホーム画面のショートカットから
アプリドロワーを常に開く代わりに、ホーム画面に[設定]のショートカットアイコンを追加できます。 このようにして、シングルクリックでAndroidの[設定]メニューにアクセスできます。
1. を開きます アプリドロワー アイコンをクリックしてから下にスクロールして、 設定 アイコン。
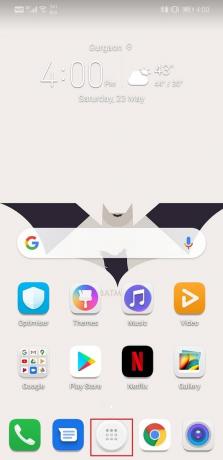
![[設定]のアイコンが表示されるまでリストを下にスクロールします](/f/2c10ff412f5ab5c35022195268507409.jpg)
2. アイコンをしばらく長押しすると、指と一緒に動き始め、背景にホーム画面が表示されます。
3. アイコンをホーム画面の任意の位置にドラッグして、そのままにしておきます。 この意志 ホーム画面に[設定]のショートカットを作成します。
4. 次回は、簡単にできます 設定のショートカットをタップします 画面上で[設定]メニューを開きます。
3. 通知パネルから
通知パネルを下にドラッグすると、 クイック設定メニュー. Bluetooth、Wi-Fi、セルラーデータ、懐中電灯などのショートカットとトグルスイッチ。 ここにあるアイコンの一部です。 それとは別に、ここにある小さな歯車のアイコンをクリックして、ここから[設定]メニューを開くオプションもあります。
1. 画面のロックが解除されたら、 通知パネルから下にドラッグするだけです。
2. デバイスとそのUI(ユーザーインターフェイス)に応じて、これにより、圧縮または拡張されたクイック設定メニューが開きます。
3. 圧縮されたメニューに歯車のアイコンが表示されている場合は、それをタップするだけで、 設定メニュー。
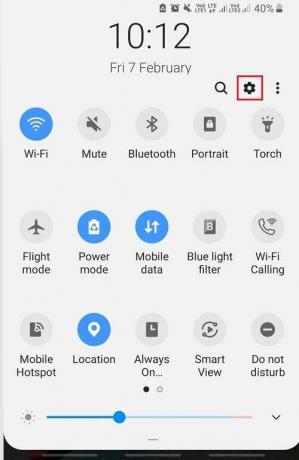
4. そうでない場合は、もう一度下にスワイプして完全な拡張メニューを開きます。 これで、クイック設定メニューの下部に歯車のアイコンが表示されます。
5. それをタップしてに移動します 設定。
4. Googleアシスタントの使用
Androidの設定メニューを開くもう1つの興味深い方法は、 Googleアシスタント. 最新のAndroidデバイスはすべて、ユーザーの利益のためにスマートなA.I.搭載のパーソナルアシスタントを備えています。 Googleアシスタントは、「OK Google」または「ねぇGoogle」。 ホーム画面のGoogle検索バーにあるマイクアイコンをタップすることもできます。 Googleアシスタントが聞き始めたら、「設定を開く」と表示され、[設定]メニューが開きます。
5. サードパーティのアプリを使用する
Androidデバイスにプリインストールされているデフォルトの[設定]メニューを使用したくない場合は、サードパーティのアプリを選択できます。 検索する Playストアの設定アプリ そして、あなたはたくさんのオプションを見つけるでしょう。 これらのアプリを使用する利点は、シンプルなインターフェースとカスタマイズのしやすさです。 アプリの使用中に設定を開くことができるサイドバーなど、多くの追加機能があります。 また、アプリごとに異なるプロファイルを保存して、音量、明るさ、向き、Bluetooth、画面タイムアウトなどの設定を保存することもできます。
これらとは別に、Google設定、プライバシー設定、キーボード設定、Wi-Fiおよびインターネット設定などの他の特定の設定があります。 ナビゲートするのが難しいかもしれません。 このため、次のセクションでは、将来必要になるいくつかの便利な設定を見つけるお手伝いをします。
また読む:AndroidでOTA通知を無効にする方法
6. Googleの設定
Googleが提供するサービスに関する設定を変更するには、Googleの設定を開く必要があります。 GoogleアシスタントやGoogleマップなどのアプリに変更を加えるには、Google設定を介して変更する必要があります。
1. を開きます 設定 メニューを下にスクロールすると、 グーグル オプション。


2. それをタップすると、必要なものが見つかります Googleの設定 ここ。
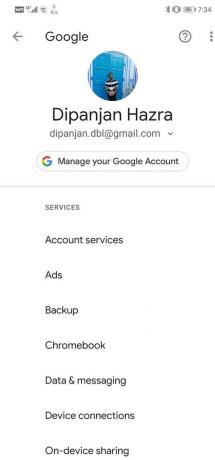
7. 開発者向けオプション
開発者向けオプションとは、デバイスのパフォーマンスと外観に大きな影響を与える可能性のある一連の詳細設定を指します。 これらの設定は、平均的なスマートフォンユーザー向けではありません。 携帯電話のroot化などのさまざまな高度な操作を試したい場合にのみ、開発者向けオプションが必要ですか? 与えられた手順に従ってください ここで開発者オプションを有効にします.
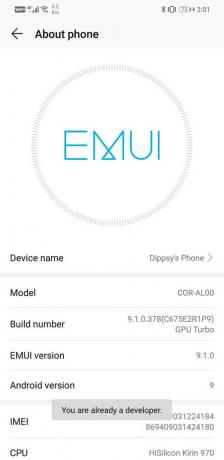
画面に「あなたは開発者です」というメッセージが表示されると、[設定]から[開発者]オプションにアクセスできるようになります。 次に、以下の手順に従って、開発者向けオプションにアクセスします。
1. に移動します 設定 お使いの携帯電話のを開きます システム タブ。

![[システム]タブをタップします](/f/6b1cac2c4c274abf59e0052609561ea5.jpg)
2. 次に、をクリックします デベロッパー オプション。

3. ここであなたは見つけるでしょう さまざまな詳細設定 あなたが試すことができること。
8. 通知設定
通知は便利な場合もあれば、単に煩わしい場合もあります。 通知を送信するアプリと送信しないアプリを自分で選択することをお勧めします。 最初は気にしないかもしれませんが、携帯電話のアプリの数が増えると、受信する通知の量に戸惑うでしょう。 その場合、通知設定を使用していくつかの設定を行う必要があります。
1. 開ける 設定 お使いの携帯電話に。
2. 次に、をタップします 通知 オプション。
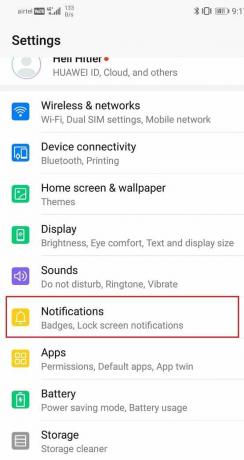
3. ここでは、あなたができるアプリのリストを見つけるでしょう 通知を許可するか禁止するかを選択します.
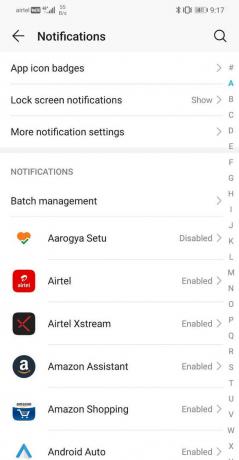
4. 他のカスタム設定だけでなく 特定の種類の通知を許可する アプリ専用の設定も可能です。

9. デフォルトのアプリ設定
一部のファイルをタップすると、ファイルを開くための複数のアプリオプションが表示されることに気付いたかもしれません。 これは、この種のファイルを開くようにデフォルトのアプリが設定されていないことを意味します。 現在、これらのアプリオプションが画面にポップアップすると、常にこのアプリを使用して同様のファイルを開くオプションがあります。 そのオプションを選択すると、その特定のアプリをデフォルトのアプリとして設定して、同じ種類のファイルを開きます。 これにより、一部のファイルを開くアプリを選択するプロセス全体がスキップされるため、将来の時間を節約できます。 ただし、このデフォルトが誤って選択されたり、製造元によって事前設定されたりする場合があります。 これにより、デフォルトのアプリがすでに設定されているため、他のアプリを介してファイルを開くことができなくなります。 現在のデフォルトのアプリを変更するには、デフォルトのアプリ設定にアクセスする必要があります。
1. を開きます 設定 お使いの携帯電話で選択します アプリ オプション。


2. から アプリのリスト、アプリを検索 これは現在、ある種のファイルを開くためのデフォルトのアプリとして設定されています。
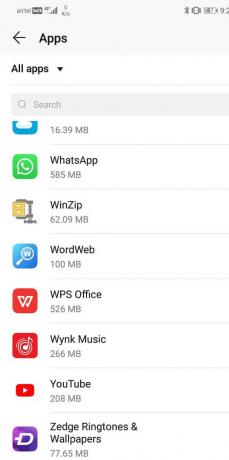
3. 今、それをタップしてからクリックします デフォルトで開く、またはデフォルトとして設定 オプション。
![[デフォルトで開く]または[デフォルトとして設定]オプションをクリックします](/f/f24de608d8dacd292ad85d080a144060.jpg)
4. 次に、をクリックします デフォルトをクリア ボタン。
![次に、[デフォルトのクリア]ボタンをクリックします| Androidの設定メニューにアクセスする方法](/f/cfc7648ba3fb860c2646ee55e231618d.jpg)
10. ネットワーク/インターネット設定
ネットワークまたはインターネットサービスプロバイダーが関与する設定を変更する必要がある場合は、ワイヤレスおよびネットワークの設定を介して行う必要があります。
1. 開ける 設定 お使いの携帯電話に。
2. 次に、をタップします ワイヤレスとネットワーク オプション。

3. 問題が Wi-Fiに関連して、それをクリックします. 運送業者に関連している場合は、 モバイルネットワーク.


4. ここで、あなたは見つけるでしょう SIMカードと携帯通信会社に関連するさまざまな設定。
11. 言語と入力の設定
言語と入力の設定を使用すると、電話の優先言語を更新できます。 デバイスでサポートされている言語に応じて、数百の言語オプションから選択できます。 入力用のデフォルトのキーボードを選択することもできます。
1. に移動 設定 お使いの携帯電話で次にをタップします システム タブ。

![[システム]タブをタップします](/f/6b1cac2c4c274abf59e0052609561ea5.jpg)
2. ここでは、 言語と入力 オプション。 それをタップします。
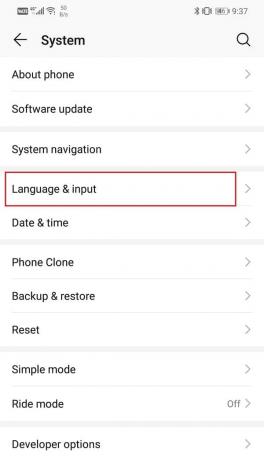
3. 今はできる デフォルトの入力方法として別のキーボードを選択してください あなたが望むなら。
4. 次に、をタップします 言語と地域 オプション。
![次に、[言語と地域]オプションをタップします| Androidの設定メニューにアクセスする方法](/f/aea2da52eddd3980cb6b6935eaad69c1.jpg)
5. 言語を追加したい場合は、をタップするだけです。 言語オプションの追加.
![[言語の追加]オプションをタップするだけです](/f/dea7de0837899e995f74746bec49baad.jpg)
おすすめされた:
- Androidデバイスをハードリセットする方法
- Androidでセーフモードをオフにする方法
これらは、Android携帯の設定メニューに簡単にアクセスできる方法のいくつかです。 ただし、この記事で説明した内容以外にも、調査することがはるかに多くあります。 Androidユーザーは、さまざまな設定をあちこちで調整して、デバイスのパフォーマンスにどのように影響するかを確認することをお勧めします。 さあ、すぐに実験を始めましょう。