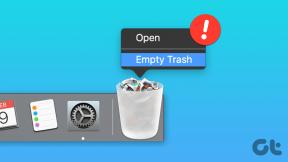USBコンポジットデバイスがUSB3.0で正しく動作しない問題を修正
その他 / / November 28, 2021
問題が発生した場合 USBコンポジットデバイス 彼らのような USB3.0では正しく動作しません このガイドがこの問題の解決に役立つので、心配しないでください。 最新の構成の新しいラップトップを購入したのは本当に幸せな瞬間です。 USBポートを介したファイル転送を高速化するには、USB3.0が最も人気のあるポートであると聞いたことがあるかもしれません。 したがって、ほとんどのデバイスにはこの構成のみが付属しています。 ただし、最新のUSB3.0ポートで動作できない古いプリンタがある場合はどうなるかを忘れてしまう可能性があります。
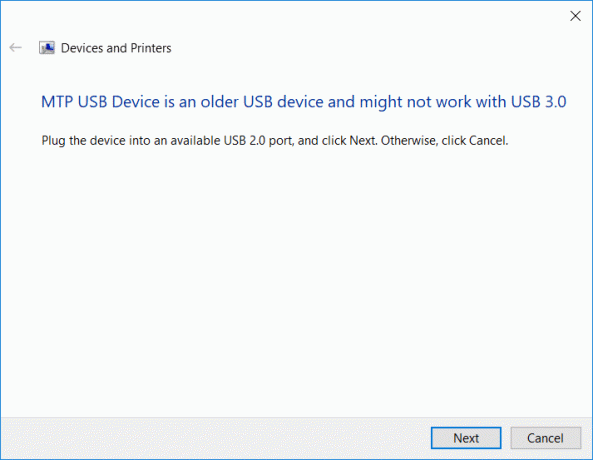
「USBデバイスは古いUSBデバイスであり、USB3.0では動作しない可能性があります」
古いデバイスのほとんどは、USB2.0ポートで動作します。 これは、古いデバイスを最新のUSB3.0ポートに接続しているときに問題が発生することを意味します。 発生する最も一般的なエラーの1つは、「USBコンポジットデバイスがUSB3.0で正しく動作しない」です。 ただし、場合によっては、古いプリンターをUSB3.0ポートに接続しても問題が発生しないことがあります。 USBコンポジットデバイスがUSB3.0の問題で正しく動作しない問題を修正するいくつかの方法を説明するので、心配する必要はありません。パニックになったり、古いプリンタを捨てたりする必要はありません。
コンテンツ
- USBコンポジットデバイスがUSB3.0で正しく動作しない問題を修正
- 方法1-USBドライバーを更新する
- 方法2–USBコントローラーを再インストールします
- 方法3–BIOSでUSBレガシーサポートを有効にする
- 方法4–Windowsがデバイスの電源をオフにしないようにする
- 方法5– USB2.0拡張カード
- 方法6–ハードウェアとデバイスのトラブルシューティングを実行する
- 方法7– WindowsUSBトラブルシューティング
USBコンポジットデバイスがUSB3.0で正しく動作しない問題を修正
必ず 復元ポイントを作成する 何かがうまくいかない場合に備えて。
方法1-USBドライバーを更新する
時にはそれはすべてドライバーに関するものです。 破損、更新、または欠落している場合は、上記の問題が発生する可能性があります。
1.を押します Windowsキー+ R 次に入力します devmgmt.msc およびEnterキーを押してデバイスマネージャを開きます。

2.拡張 ユニバーサルシリアルバスコントローラー。
3.右クリック 汎用USBハブ 選択します 「ドライバーを更新してください。」

4.次に選択します コンピューターを参照してドライバーソフトウェアを探します。

5.をクリックします コンピューター上のドライバーのリストから選択します。

6.選択 汎用USBハブ ドライバのリストからクリックします 次。

7. Windowsがインストールを完了するのを待ってから、をクリックします 選ぶ。
8.すべての「GenerisUSBハブ」は、ユニバーサルシリアルバスコントローラの下にあります。
9.それでも問題が解決しない場合は、以下にリストされているすべてのデバイスについて上記の手順に従ってください。 ユニバーサルシリアルバスコントローラー。

この方法はできるかもしれません USBコンポジットデバイスがUSB3.0で正しく動作しない問題を修正、そうでない場合は続行します。
方法2–USBコントローラーを再インストールします
もう1つの方法は、USBコントローラーを無効にしてから再度有効にすることです。 USBコントローラーに問題がある可能性があります。 システムに完全に無害であるため、このプロセスを実行する手順を実行するときに心配する必要はありません。
1.デバイスマネージャを開きます。 Windows + Rを押して、「devmgmt.msNS"。

2.ここでクリックする必要があります ユニバーサルシリアルバスコントローラー このオプションを展開します。

3.ここでそれぞれを右クリックする必要があります USBコントローラー を選択します アンインストール オプション。

4.あなたはする必要があります 同じ手順を繰り返します すべて利用可能 USBコントローラー ユニバーサルシリアルバスコントローラーの下にリストされています。
5.最後に、アンインストールプロセスが完了したら、システムを再起動する必要があります。
6.システムを再起動すると、Windowsは自動的にシステムのハードウェア変更をスキャンし、不足しているすべてのドライバーをインストールします。
方法3–BIOSでUSBレガシーサポートを有効にする
それでもこの問題に苦しんでいる場合は、この方法を選択できます。 BIOS設定にアクセスして、USBレガシーサポートが有効になっているかどうかを確認する必要があります。 有効になっていない場合は、有効にする必要があります。 うまくいけば、あなたは私たちの問題を解決するでしょう。
1.ラップトップの電源を切り、同時に電源を入れます F2、DEL、またはF12を押します (メーカーによって異なります) BIOS設定。

2.に移動します 高度 矢印キーを使用します。
3.に移動します USB構成 その後 USBレガシーサポートを有効にします。

4.変更の保存を終了し、できるかどうかを確認します 修正USBデバイスは古いUSBデバイスであり、USB3.0の問題で動作しない可能性があります。
方法4–Windowsがデバイスの電源をオフにしないようにする
プリンタが接続されてから切断されることに少し気づいたことがありますか? はい、電力を節約するためにデバイスを自動的にオフにするWindowsの不具合が発生する可能性があります。 通常、ほとんどのデバイス、特にラップトップで電力を節約するためだけに発生します。
1. Windows + Rを押して、「devmgmt.msc」をクリックし、Enterキーを押してデバイスマネージャを開きます。

2.に移動する必要があります USBシリアルデバイスコントローラー。
3.次にUSBルートハブを見つける必要があります 右クリック それぞれの USBルートハブ に移動します プロパティ を選択します [電源管理]タブ。
![各USBルートハブを右クリックして、[プロパティ]に移動します](/f/d91d0404cb7284f2781451f8a1c30d5d.png)
4.ここであなたはする必要があります チェックを外します ボックス "電力を節約するために、コンピューターがこのデバイスの電源をオフにすることを許可します“. 最後に、設定を保存します。

5.システムを再起動し、プリンターを接続し直してみてください。
方法5– USB2.0拡張カード
残念ながら、USBコンポジットデバイスを修正するために上記の方法のいずれもうまく機能しなかった場合は、USB3.0で正しく機能しない場合は購入できます USB2.0拡張カード 古いプリンタを新しいラップトップに接続します。
方法6 – ハードウェアとデバイスのトラブルシューティングを実行する
1.Windowsキー+ Iを押して設定を開き、をクリックします 更新とセキュリティ アイコン。
![Windowsキー+ Iを押して[設定]を開き、[更新とセキュリティ]アイコンをクリックします](/f/f8ec9b52d943ab4e1a8f4b203128b7dc.png)
2.左側のメニューから必ず選択してください トラブルシューティング。
3.「他の問題を見つけて修正する」セクションで、「ハードウェアとデバイス“.
![[他の問題の検索と修正]セクションで、[ハードウェアとデバイス]をクリックします](/f/ac5277707f35ffb9e7205e5ce5b5490b.png)
4.次に、をクリックします トラブルシューティングを実行する 画面の指示に従って USBコンポジットデバイスがUSB3.0で正しく動作しない問題を修正します。

方法7– WindowsUSBトラブルシューティング
Windowsには、すべてのWindowsユーザーを支援する独自のトラブルシューティングセクションがあります。 問題を解決するために、Microsoftから直接簡単に助けを得ることができます。 このWebベースの診断および修復ツール of Windowsは自動的に問題を検出して修復するか、この問題を解決するためのアイデアを提供します。

うまくいけば、これらのソリューションが問題の解決に役立つことを願っています。 他の可能な解決策もありますが、USBコンポジットデバイスが正しく機能しない問題を修正するための最も効果的な解決策が含まれています。 結果を適切に期待できるように、手順を体系的に実行する必要があります。
おすすめされた:
- Windows 10の更新が非常に遅いのはなぜですか?
- Windows10でCPU温度を確認する方法
- Print Screenが機能しませんか? それを修正する7つの方法!
- Windows 10PCでOneDriveを無効にする
この記事がお役に立てば幸いです。 USBコンポジットデバイスがUSB3.0で正しく動作しない問題を修正、ただし、このチュートリアルに関してまだ質問がある場合は、コメントのセクションで遠慮なく質問してください。