Winload.efiの欠落または破損エラーを修正
その他 / / November 28, 2021
ブルースクリーンオブデス(BSOD)エラー0xc0000225に直面している場合は、次のメッセージが表示されます 「Windows \ system32 \ winload.efiが見つからないか破損しています」とすると、今日のように適切な場所にいます。 この問題を修正します。 この問題は通常、しばらくの間PCがフリーズすると発生し、最終的にBSODエラーメッセージが表示されます。 主な問題は、PCを起動できない場合に発生します。その後、起動または自動修復を実行しようとすると、「エラーメッセージが表示されます。winload.efiが見つからないか破損しています“.
PCに表示される可能性のある最も一般的なwinload.efiエラーは次のとおりです。
Winload.efiエラー。 Winload.efiがありません。 Winload.efiが見つかりません。 Winload.efiの読み込みに失敗しました。 winload.efiの登録に失敗しました。 ランタイムエラー:winload.efi。 winload.efiの読み込み中にエラーが発生しました。 Winload.efiが見つからないか、エラーが含まれています。 [path] \ winload.efiの起動に問題がありました。 指定されたモジュールが見つかりませんでした。 コンピューターにwinload.efiがないため、このプログラムを開始できません
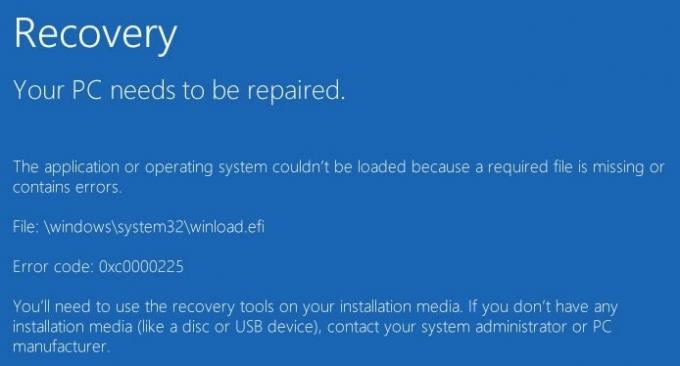
このエラーは、BCD情報の破損、起動レコードの破損、起動順序の誤り、安全な起動の有効化などが原因で発生します。 したがって、時間を無駄にすることなく、以下のトラブルシューティングガイドを使用して、winload.efiの欠落または破損エラーを修正する方法を見てみましょう。
コンテンツ
- winload.efiの欠落または破損エラーを修正
- 方法1:BCDを再構築する
- 方法2:PCを最新の正常な構成で起動する
- 方法3:セキュアブートを無効にする
- 方法4:SFCとCHKDSKを実行する
- 方法5:スタートアップまたは自動修復を実行する
- 方法6:早期起動のマルウェア対策保護を無効にする
- 方法7:正しい起動順序を設定する
winload.efiの欠落または破損エラーを修正
方法1:BCDを再構築する
1. Windows 10ブータブルインストールDVDまたはUSBを挿入し、PCを再起動します。
2. CDまたはDVDから起動するために任意のキーを押すように求められたら、続行するには任意のキーを押します。

3. 言語設定を選択し、[次へ]をクリックします。 [修復]をクリックします 左下にあるコンピューター。

4. オプション画面の選択で、をクリックします トラブルシューティング.

5. トラブルシューティング画面で、をクリックします 高度なオプション.

6. [詳細オプション]画面で、をクリックします コマンド・プロンプト。

7. 次に、次のコマンドを1つずつ入力し、各コマンドの後にEnterキーを押します。
bootrec.exe / fixmbr。 bootrec.exe / fixboot。 bootrec.exe / rebuildBcd

8. 上記のコマンドが失敗した場合は、cmdに次のコマンドを入力します。
bcdedit / export C:\ BCD_Backup。 c:CDブート。 attrib bcd -s -h-r。 ren c:\ boot \ bcdbcd.old。 bootrec / RebuildBcd

9. 最後に、cmdを終了し、Windowsを再起動します。
10. この方法は winload.efiの欠落または破損エラーを修正 しかし、それがうまくいかない場合は、続行してください。
方法2:PCを最新の正常な構成で起動する
1. 上記の方法を使用して、コマンドプロンプトを開き、この方法に従います。
2. コマンドプロンプト(CMD)オープンタイプの場合 NS: Enterキーを押します。
3. 次に、次のコマンドを入力します。
BCDEDIT / SET {DEFAULT} BOOTMENUPOLICYLEGACY。
4. そしてEnterキーを押して レガシーアドバンストブートメニューを有効にします。

5. コマンドプロンプトを閉じ、[オプションの選択]画面に戻り、[続行]をクリックしてWindows10を再起動します。
6. 最後に、Windows10インストールDVDを取り出すことを忘れないでください ブートオプション。
7. 起動オプション画面で「最後の既知の正常な構成(詳細)。”

これは winload.efiの欠落または破損エラーを修正し、 そうでない場合は、次の方法に進みます。
方法3:セキュアブートを無効にする
1. PCを再起動し、PCに応じてF2またはDELをタップして、ブートセットアップを開きます。

2. セキュアブート設定を見つけ、可能であれば、無効に設定します。 このオプションは通常、[セキュリティ]タブ、[ブート]タブ、または[認証]タブのいずれかにあります。

#警告: セキュアブートを無効にした後、PCを工場出荷時の状態に復元せずにセキュアブートを再度アクティブ化するのは難しい場合があります。
3. PCを再起動して、問題を解決できるかどうかを確認します。
方法4:SFCとCHKDSKを実行する
1. もう一度方法1を使用してコマンドプロンプトに移動し、[詳細オプション]画面でコマンドプロンプトをクリックします。

sfc / scannow。 chkdsk C:/ f / r / x
注:Windowsが現在インストールされているドライブ文字を使用してください。 また、上記のコマンドC:は、ディスクをチェックするドライブです。/fは、関連するエラーを修正する権限をchkdskするフラグを表します。 ドライブを使用して、/ rはchkdskに不良セクタを検索させてリカバリを実行させ、/ xはチェックディスクにドライブをマウント解除してから開始するように指示します。 処理する。

3. コマンドプロンプトを終了し、PCを再起動します。
方法5:スタートアップまたは自動修復を実行する
1. Windows 10ブータブルインストールDVDを挿入し、PCを再起動します。
2. 起動するキーを押すように求められたら CDまたはDVD、 何かキーを押すと続行します。

3. 言語設定を選択し、をクリックします 次. クリック あなたのコンピューターを修理する 左下にあります。

4. オプション画面の選択で、をクリックします トラブルシューティング.

5. オン 画面のトラブルシューティング、 クリック 高度 オプション。

6. [詳細オプション]画面で、[ 自動修復またはスタートアップ修復.

7. Windowsの自動/起動修復が完了するまで待ちます。
また読む:自動修復を修正する方法では、PCを修復できませんでした。
方法6:早期起動のマルウェア対策保護を無効にする
1. に移動 詳細オプション画面 上記の方法を使用して、 スタートアップ設定。

2. 次に、スタートアップ設定から、をクリックします。 再起動ボタン 底に。

3. Windows 10が再起動したら、F8キーを押して「早期起動のマルウェア対策保護を無効にする“.
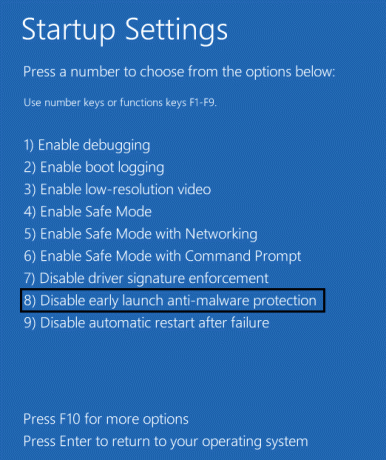
4. winload.efiの欠落または破損エラーを修正できるかどうかを確認します。
方法7:正しい起動順序を設定する
1. コンピュータが起動したら(起動画面またはエラー画面の前)、DeleteキーまたはF1キーまたはF2キー(コンピュータの製造元によって異なります)を繰り返し押して、 BIOSセットアップに入ります.

2. BIOSセットアップに入ったら、オプションのリストから[ブート]タブを選択します。

3. ここで、コンピュータが ハードディスクまたはSSD ブート順序の最優先事項として設定されます。 そうでない場合は、上矢印キーまたは下矢印キーを使用してハードディスクを上部に設定します。これは、コンピュータが他のソースではなく、最初にハードディスクから起動することを意味します。
4. 最後に、F10を押してこの変更を保存し、終了します。
おすすめされた:
- Windows10でマウスポインタを変更する方法
- Searchindexer.exeの高いCPU使用率を修正
- Windows10でデータログを無効にする方法
- Windows10でAHCIモードを有効にする方法
成功したのはそれだけです winload.efiの欠落または破損エラーを修正 ただし、この投稿に関してまだ質問がある場合は、コメントのセクションでお気軽に質問してください。



