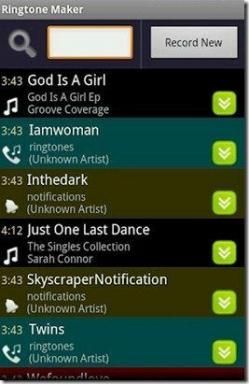Windows 8デスクトップ、ラップトップ、タブレットをシャットダウンする方法
その他 / / December 02, 2021
マイクロソフトは、今後の署名スタートメニューをもう持っていません Windows8オペレーティングシステム、私の友人の何人かはシャットダウンボタンを見つけるのに苦労していました。 以前は、ほとんどのWindowsユーザーは、[スタート]メニューをクリックし、シャットダウンボタンを選択してシステムの電源をオフにしていましたが、 スタートメニューは存在しなくなります、その単純なシャットダウンボタンもそうです。
したがって、今日私はあなたができる方法をお見せします シャットダウン 使用しているデバイスの種類(デスクトップ、ラップトップ、タブレット)に基づいて、4つの異なる方法(ボーナスのヒントを含む!)でWindows8コンピューターを使用します。
さて、ここで説明する方法は、これらのデバイスでWindows 8をシャットダウンする唯一の方法ではなく、実際には、これらの方法のほとんどをどのデバイスでも使用できます。 ただし、各デバイスに最も便利なものに従って分類しました。
Windows8デスクトップのシャットダウン
私によると、Windows 8を実行しているデスクトップをシャットダウンする最も簡単な方法は、 Windows8チャーム. いいえ、私はWindows8に対する人々の魅力について話しているのではありません。 私はあなたが押すことによって開くことができる隠された透明なバーについて話している Windows + C ボタンをクリックするか、マウスを画面の右上隅または右下隅にドラッグします。

チャームバーが表示されたら、をクリックします。 設定 ボタンをクリックして設定バーを開きます(Windows + Iダイレクトショートカット)。 ここでは、ワイヤレスオプション、通知など、コンピューターに関するいくつかの情報を確認できます。 ここで電源アイコンを探し、それをクリックして、デスクトップをシャットダウン、再起動、または休止状態にします。

Windows8ラップトップのシャットダウン
ラップトップの電源ボタンを使用して、Windows8をシャットダウンします。 デフォルトでは、Windows 8の電源ボタンを押すと、コンピューターがスリープモードのままになるため、最初に次の手順に従って電源ボタンを変更する必要があります。
クールなヒント: これが完全です Windows7およびVistaの電源オプションのガイド.
ステップ1: タスクバーの電源アイコンをクリックし、リンクをクリックします その他の電源オプション Windows8の電源オプションを開きます。

ステップ2: リンクをクリックしてください 左側のサイドバーの電源ボタンの機能を選択します [システムの詳細設定]を開きます。

ステップ3: このウィンドウで、の設定を変更します 電源ボタンを押してシャットダウンすると バッテリーモードとプラグインモードの両方で、設定を保存します。

この日から、電源ボタンを押すだけで、Windows8を実行しているラップトップをシャットダウンできます。
Windows8タブレットのシャットダウン
Windows8タブレットのシャットダウンは非常に簡単です。 タブレットのロックボタンを押してロック画面を表示し、ロック画面の壁紙をスワイプし、シャットダウンボタンをクリックしてWindows8タブレットの電源を切ります。

ボーナスのヒント
終了する前に、私はそこにいるすべてのオタクな心のための追加の方法を持っています。
いつでも実行コマンドを開いてコマンドを実行できます シャットダウン-s-t 0 Windows 8 すべてのデバイスにわたって。
では、Windows 8デバイスをシャットダウンするために使用する可能性が高い上記の方法はどれですか?