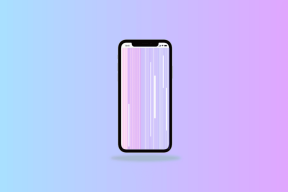すべてのMacユーザーが知っておくべき3つの便利なターミナルコマンド
その他 / / December 02, 2021

でもまず..
ターミナルの基本
NS ターミナル appは、MacOSの基盤となるUNIXベースのオペレーティングシステムを制御できるコマンドベースのエミュレーターです。 すべてのMacにプリインストールされており、 ユーティリティ 内にあるフォルダ アプリケーション フォルダ。 クイック検索を行うこともできます スポットライトで それを開くために。

言うまでもなく、あなたが精通していない場合 ターミナル 何をしているのかわからない場合は、完全に削除する必要があります。 パワー ターミナル アプリがMacを超えているのは控えめに言っても巨大であり、注意しないとMacに深刻なダメージを与える可能性があります。 そうです、このツールを使用するには少しオタクが必要です。
今準備はいいですか? それでは始めましょう!
Lion / MountainLionでポップアップアクセントウィンドウを無効にする
Macを使用して入力した場合 複数の言語、テキストを入力できるほとんどの場所(LionとMountain Lionの両方)で、入力中に文字を押し続けると、アクセントウィンドウがポップアップすることに気付いたかもしれません。 このウィンドウはそのような場合に非常に役立ち、必要なアクセントを選択するだけで済みます。

ただし、ほとんど英語で書く場合、この同じウィンドウは非常に面倒な場合があり、繰り返し入力する場合は毎回文字を押す必要があります。
この動作を無効にするには ターミナル、アプリケーションを開き、次のコード行をコピーして貼り付けます。
デフォルトの書き込み-gApplePressAndHoldEnabled -bool false
あなたがそうしたら、 戻る キーを押してからログアウトし、再度ログインして変更を行います。
クールなヒント: OS Xのこの機能を元に戻すには、ターミナルで同じコマンドを入力しますが、最後の単語を NS に NS.
Macの隠しファイルを表示する
デフォルトでは、Macは隠しファイルを表示しません。ほとんどの場合、これらのファイルは完全に無関係であるため、これは問題ありません。 ただし、それらを表示できると便利な場合があります。
例:私の使用後 USBサムドライブ 数ヶ月間、私は空であるにもかかわらず、まだほとんどスペースが残っていないことに気づきました。

私はこれを使いました ターミナル コマンドを実行すると、ごみ箱を空にして削除するのを忘れたファイルがたくさんあるフォルダがあることがわかりました。

コマンドは次のとおりです。
デフォルトはcom.apple.finderを書き込みますAppleShowAllFilesTRUE
コマンドを入力したら、を押します 戻る. 次に、次のものを入力してを押します 戻る 変更を有効にするには、次の手順に従います。
killall Finder
前のコマンドと同様に、最初のコマンドの最後の単語をから変更できます。 NS に NS Macの隠しファイルとフォルダを再び非表示にします。
スクリーンショットキャプチャのデフォルト形式を変更する
デフォルトでは、 あなたが撮ったスクリーンショット MacではPNG形式になります。 それはすべてうまくスムーズですが、単純なものを使用できるのに、なぜ1つの固定形式に落ち着くのですか ターミナル それらの幅広い配列を利用するコマンド?
起動する ターミナル このコード行をコピーして貼り付けます。
デフォルトはcom.apple.screencaptureタイプjpgを書き込みます
この例ではJPG形式を使用していることに注意してください。 ただし、PNG、PDF、GIF、TIFF、JPGなどのいくつかの形式から選択できます。 あなたがしなければならないのは交換することだけです jpg これらの形式のいずれかについては、そのコマンドラインの最後でを押して 戻る.

そこに行きます。 これらのうち少なくとも1つ(すべてではないにしても)が見つかると確信しています ターミナル コマンドは非常に役立ちます。 また、他の基本的なものについて知っている場合は、以下のコメントでお知らせください。