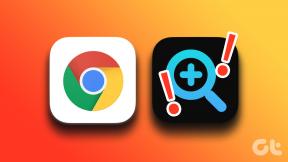私のコンピュータの問題から欠落しているCDまたはDVDドライブを解決する方法
その他 / / December 02, 2021
CDまたはDVDドライブが[マイコンピュータ]セクションに表示されない場合があります。 CD / DVDドライブは、実際にコンピュータにインストールされていても使用できません。 また、表示されてもCD / DVDのファイルを再生できない場合があります。
Windowsでのこのような問題は、それほど珍しいことではありません。 これは多くの理由で発生する可能性があります。 一般的な理由は次のとおりです。
- レジストリエントリが破損しています。
- CD / DVDドライバの問題。
- DVD録画プログラムのインストールとアンインストール。
- Microsoft DigitalImageのアンインストール。
この記事では、Windows Vista、Windows 7、およびWindowsXPでドライブが見つからないという問題を解決するために実行する必要のあるすべての手順について詳しく説明します。
不足しているCD / DVDドライブの問題を解決する方法
この問題は、Windows 7に組み込まれているトラブルシューティングツールを使用するか、WindowsVistaおよびXPでコンピューターのレジストリ設定を調整することで解決できます。 間違ったレジストリファイルを変更または削除すると、PCに重大な問題が発生する可能性があることに注意してください。 したがって、次のことを強くお勧めします。 レジストリをバックアップする プロセスを開始する前に。
このソリューションが機能しない場合は、CD / DVDデバイスドライバーをアンインストールして再インストールする必要があります。 それについても話します。
Windows 7
Windows 7コンピューターにCDまたはDVDドライブが見つからない場合は、「CD、DVD、およびBlu-rayディスクのトラブルシューティングの再生と書き込み」を使用して問題を解決します。
1. [スタート]ボタンをクリックします
2. 検索ボックスに「 トラブルシューティング。 結果を開きます。
3. 左クリックして「すべて表示」をクリックします。
4. 「CD、DVD、およびBlu-rayディスクの再生と書き込み」をクリックします。
この方法が機能しない場合は、コンピュータのハードウェア内に問題が存在する可能性があります。 あなたは「ハードウェアとデバイスのトラブルシューティング”. すべてのハードウェアの問題をチェックし、CD / DVDドライブが正しくインストールされているかどうかを確認します。
1. もう一度「開始」ボタンをクリックします。
2. 検索ボックスに「 トラブルシューティング。 結果を開く.
3. 「ハードウェアとサウンド」設定で、「デバイスの構成」をクリックします。 確認を求められたら、「はい」をクリックします。
4. 次に、コンピュータを再起動し、[スタート]ボタンをクリックしてから[コンピュータ]をクリックしてドライブを確認します。 ドライブがリストされている場合、問題は解決されています。
Windows Vista
1. 「スタート」ボタンを押します。
2. 検索ボックスに「regedit」と入力します。 結果「regedit.exe」をクリックします。

3. 確認を求められたら、[許可]をクリックします”. レジストリエディタが開きます。
4. レジストリエディタで、左側のペインのディレクトリを展開してレジストリキーを見つける必要があります。 に移動
HKEY_LOCAL_MACHINE \ SYSTEM \ CurrentControlSet \ Control \ Class \ {4D36E965-E325-11CE-BFC1-08002BE10318}
5. 「{4D36E965-E325-11CE-BFC1-08002BE10318}」という名前のフォルダをクリックします。
6右ペインで、「上部フィルター」を選択し、コンテキストメニューから[削除]を選択します。 削除の確認を求められたら、「はい」をクリックします。

ノート レジストリエントリ「UpperFilters.bak」が表示された場合は、 削除しないでください.
7. UpperFiltersエントリが見つからない場合は、 LowerFilters エントリ。 それを右クリックして削除します。 削除の確認を求められたら、「はい」をクリックします。
8. レジストリエディタを終了し、コンピュータを再起動します。 これで問題が解決し、CDドライブのアイコンが表示されます。
Windows XP
1. [開始]をクリックします。 [実行]をクリックします。
2. [実行]ボックスに「regedit」と入力し、[OK]をクリックします。

3. レジストリエディタで、に移動します
HKEY_LOCAL_MACHINE \ SYSTEM \ CurrentControlSet \ Control \ Class \ {4D36E965-E325-11CE-BFC1-08002BE10318}
4. {4D36E965-E325-11CE-BFC1-08002BE10318}をクリックします。
5. 右側のペインで、UpperFiltersを右クリックし、コンテキストメニューから[削除]を選択します。 削除の確認を求められたら、「はい」をクリックします。
6. UpperFiltersレジストリエントリが見つからない場合は、LowerFiltersレジストリエントリがあるはずです。 それを右クリックし、メニューから削除を選択します。 削除の確認を求められたら、「はい」をクリックします。
7. レジストリエディタを終了し、コンピュータを再起動します。
上記の手順が機能せず、ドライブが表示されない場合
ドライブのデバイスドライバを削除して再インストールする必要があります。 ここでは、WindowsVistaとWindowsXPのプロセスについて説明します。 Windows 7のプロセスは、WindowsVistaとほぼ同じです。
WindowsVistaおよびWindows7
1. [スタート]ボタンをクリックします
2. タイプ デバイスマネージャ 検索ボックスで。 結果をクリックします。

3. デバイスマネージャで、「DVD / CD-ROMドライブ」を展開します。 CDおよびDVDデバイスを右クリックし、[アンインストール]をクリックします。

4. PCを再起動します。
5. PCの再起動後、ドライバは自動的にインストールされます。
Windows XP
1. [スタート]> [コントロールパネル]に移動します。
2. [システムとメンテナンス]> [システム]をクリックします。
3. [ハードウェア]タブを開き、[デバイスマネージャー]をクリックします。

4. [DVD / CD-ROMドライブ]を展開し、CDおよびDVDデバイスを右クリックして、[アンインストール]を選択します。

5. PCを再起動します。 再起動後、すべてのドライバーが自動的に再インストールされます。
上記の手順を適用することにより、不足しているドライブの問題をトラブルシューティングできます。 それでも問題を解決できない場合は、 マイクロソフトカスタマーサポートサービスのWebサイト.
この問題が発生したことがあるかどうか、および問題を解決するためにこれらの手順を試したかどうかをお知らせください。