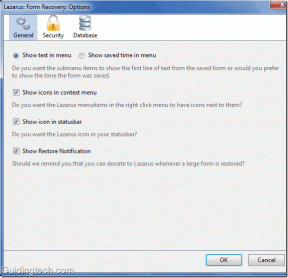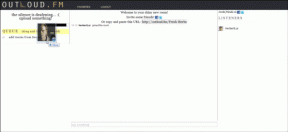Windows10で一時ファイルを削除できない問題を修正
その他 / / November 28, 2021
Windows 10で一時ファイルを削除できない問題を修正: 最近一時ファイルを削除しようとした場合は、ウィンドウ設定が破損しているために削除できない可能性があります。 この問題は、に行くときに発生します 設定>システム>ストレージ 次に、一時ファイルを格納しているドライブ(通常はC :)をクリックし、最後に一時ファイルをクリックします。 次に、クリーンアップする一時ファイルを選択し、[ファイルの削除]をクリックします。 これは通常は機能するはずですが、ほとんどの場合、ユーザーはPCから一時ファイルを削除できません。 これらの一時ファイルは、Windowsが不要になったファイルであり、このファイルには、古いWindowsインストールファイル、古いWindowsファイルなどが含まれています。 フォルダー(Windows 8.1から10に更新した場合、古いWindowsフォルダーも一時ファイルに含まれます)、プログラムの一時ファイル、 NS。
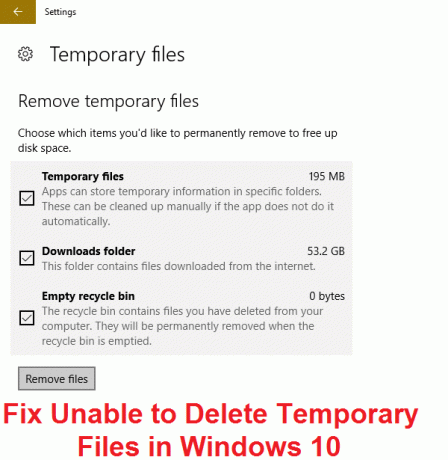
ここで、Windowsで不要になったこれらの一時ファイルが16 GBを超えるスペースを占有していて、それができない場合を想像してみてください。 それらを削除すると、対処する必要がある実際の問題であるか、近い将来、すべてのスペースがこれらの一時的なもので占有されます ファイル。 Windowsの設定で一時ファイルを削除しようとすると、[一時ファイルの削除]を何度クリックしても、削除できなくなります。 それらを削除するので、時間を無駄にすることなく、以下のトラブルシューティングを使用して、Windows10で一時ファイルを削除できない問題を修正する方法を見てみましょう。 ガイド。
コンテンツ
- Windows10で一時ファイルを削除できない問題を修正
- 方法1:従来のディスククリーンアップを試す
- 方法2:CCleanerを試してWindowsの一時ファイルをクリーンアップする
- 方法3:一時ファイルを手動で削除する
- 方法4:Unlockerを試して一時ファイルを削除します
- 方法5:SoftwareDistributionフォルダーを削除する
- 方法6:WinDirStat(Windowsディレクトリ統計)を使用する
Windows10で一時ファイルを削除できない問題を修正
必ず 復元ポイントを作成する 何かがうまくいかない場合に備えて。
方法1:従来のディスククリーンアップを試す
1.このPCまたはマイPCに移動し、C:ドライブを右クリックして選択します プロパティ。

3.今から プロパティ ウィンドウをクリックします ディスククリーンアップ 容量不足。
![Cドライブの[プロパティ]ウィンドウで[ディスククリーンアップ]をクリックします](/f/0a19d49634b125006306a1cd7c32906b.png)
4.計算には時間がかかります ディスククリーンアップで解放できる容量。

5.次にクリックします システムファイルをクリーンアップします 下部の[説明]の下にあります。
![下部の[説明]の下にある[システムファイルのクリーンアップ]をクリックします](/f/8eeb51e5f468c16197ce2944cc803695.png)
6.開いた次のウィンドウで、下のすべてを選択してください 削除するファイル 次に、[OK]をクリックしてディスククリーンアップを実行します。 ノート: を探しています "以前のWindowsインストール" と "一時的なWindowsインストールファイル」が可能な場合は、それらがチェックされていることを確認してください。
![削除するファイルの下ですべてが選択されていることを確認してから、[OK]をクリックします](/f/59877b60c9bac0261f4e090fdc118c82.png)
7.ディスククリーンアップが完了するのを待ち、実行できるかどうかを確認します Windows10の問題で一時ファイルを削除できない問題を修正しました。
方法2:CCleanerを試してWindowsの一時ファイルをクリーンアップする
1.ここからCCleanerをダウンロードしてインストールします。
2.デスクトップのCCleanerショートカットをダブルクリックして開きます。
3. [オプション]> [詳細]をクリックし、[オプション]をオンにします。24時間以上経過したWindowsTempフォルダー内のファイルのみを削除します。“
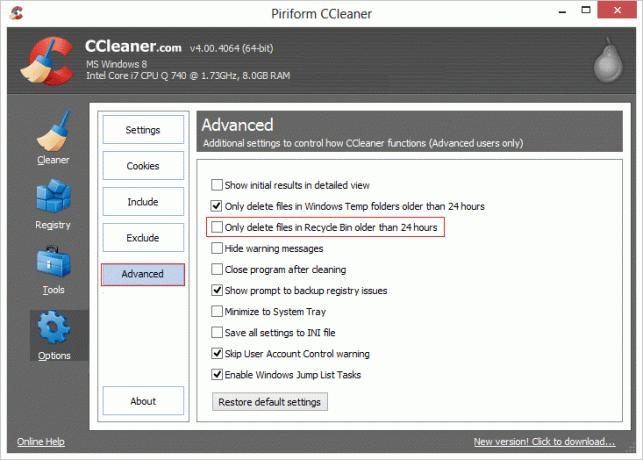
4. PCを再起動して、変更を保存します。
これは 一時ファイルを削除できない問題を修正 ただし、それでも一時ファイルが表示される場合は、次の方法に従ってください。
方法3:一時ファイルを手動で削除する
ノート: [隠しファイルとフォルダーを表示する]がオンになっていることと、[システムで保護されているファイルを非表示にする]がオフになっていることを確認してください。
1.Windowsキー+ Rを押して、次のように入力します 臨時雇用者 Enterキーを押します。
2.を押してすべてのファイルを選択します Ctrl + A 次に、Shift + Delを押して、ファイルを完全に削除します。

3.もう一度Windowsキー+ Rを押して、次のように入力します %temp% [OK]をクリックします。

4.すべてのファイルを選択し、を押します Shift + Delを押すと、ファイルが完全に削除されます。

5.Windowsキー+ Rを押して、次のように入力します プリフェッチ Enterキーを押します。
6. Ctrl + Aを押し、Shift + Delを押してファイルを完全に削除します。

7. PCを再起動して、一時ファイルが正常に削除されたかどうかを確認します。
方法4:Unlockerを試して一時ファイルを削除します
上記のファイルを削除できない場合、またはアクセス拒否のエラーメッセージが表示される場合は、次のことを行う必要があります。 Unlockerをダウンロードしてインストールします. Unlockerを使用して、以前にアクセス拒否メッセージを表示していた上記のファイルを削除します。今回は、それらを正常に削除できます。

方法5:SoftwareDistributionフォルダーを削除する
1.Windowsボタンを右クリックして選択します コマンドプロモート(管理者)。

2.次に、cmdに次のように入力し、それぞれの後にEnterキーを押します。
ネットストップビット
ネットストップwuauserv

3.コマンドプロンプトを終了し、次のフォルダに移動します。 C:\ Windows \
4.フォルダを検索しますSoftwareDistribution, 次に、それをコピーして、バックアップのためにデスクトップに貼り付けます.
5.に移動しますC:\ Windows \ SoftwareDistribution \ そのフォルダ内のすべてを削除します。
ノート: フォルダ自体は削除しないでください。
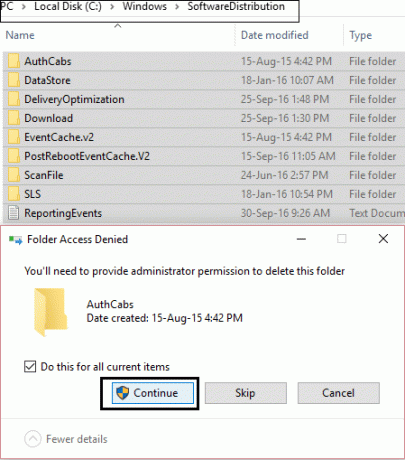
7.最後に、PCを再起動して、できるかどうかを確認します 一時ファイルを削除できない問題を修正しました。
方法6:WinDirStat(Windowsディレクトリ統計)を使用する
1.WinDirStatをダウンロードしてインストールします。
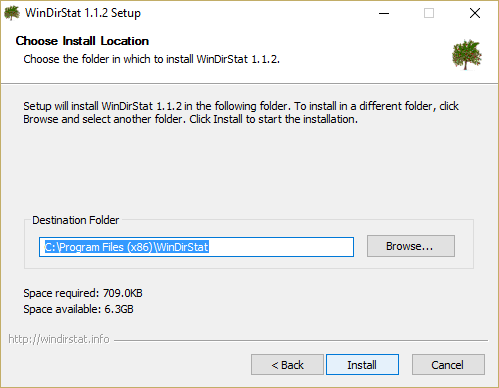
2.をダブルクリックします WinDirStat プログラムを起動するためのアイコン。
3.スキャンするドライブを選択します(私たちの場合はCになります:)、[OK]をクリックします。 このプログラムを5〜10分待って、選択したドライブをスキャンします。
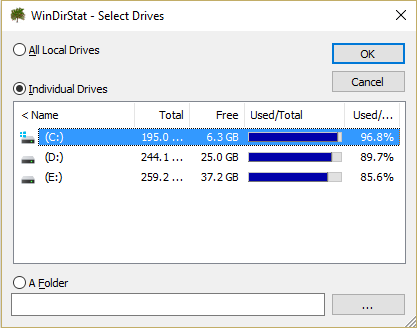
4.スキャンが完了すると、 カラフルなマークアップの統計画面。
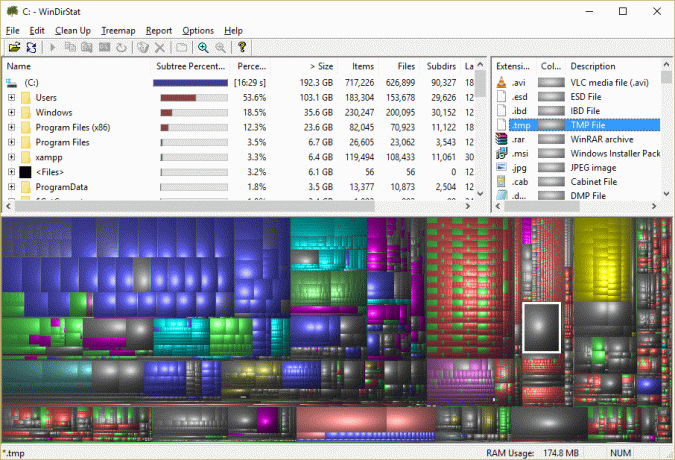
5.灰色のブロックを選択します(一時ファイルであると想定し、ブロックにカーソルを合わせると詳細が表示されます)。
ノート: Windowsに重大な損傷を与える可能性があるため、理解できないものは削除しないでください。Tempと記載されているファイルのみを削除してください。
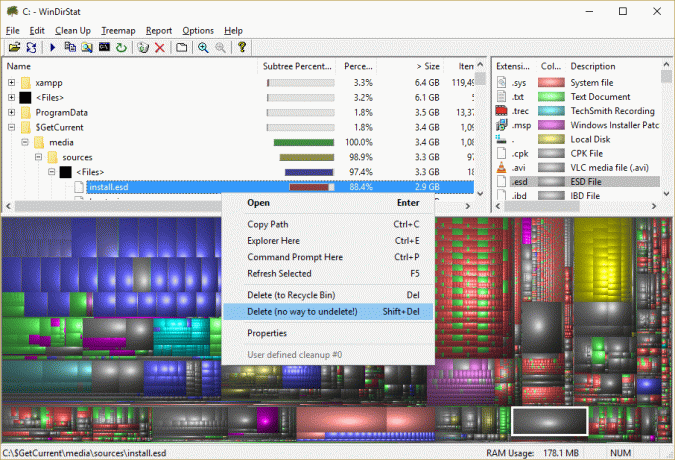
6.一時ファイルブロックを完全に削除します そして、すべてを閉じます。
7. PCを再起動して、変更を保存します。
あなたにおすすめ:
- スタートメニューオプションへのピンがWindows10で欠落しているのを修正
- WindowsUpdateエラー0x80246002を修正する方法
- Windows10でタスクバーにピンがないのを修正
- モニターの修正がランダムにオフとオンになります
成功したのはそれだけです Windows10で一時ファイルを削除できない問題を修正 ただし、このガイドに関してまだ質問がある場合は、コメントのセクションでお気軽に質問してください。