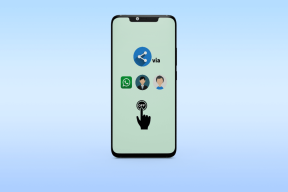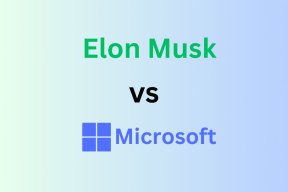Windows10でHighPingを修正する5つの方法
その他 / / November 28, 2021
Windows10でのHighPingの修正: インターネットを使用してゲームをプレイするオンラインゲーマーがシステムに高いpingを送信することは、非常に苛立たしいことです。 また、pingを高くすることは、システムにとって間違いなく良くありません。オンラインでプレイしている間、pingを高くすることはまったく役に立ちません。 構成システムが高い場合、このようなpingが発生することがあります。 ping 接続の計算速度、より具体的には、 レイテンシー その接続の。 上記の問題の中断によりゲームのプレイ中に問題が発生した場合は、次のようになります。 Windows10システムでpingの待ち時間を短縮するためのいくつかの方法を紹介する記事をご覧ください。
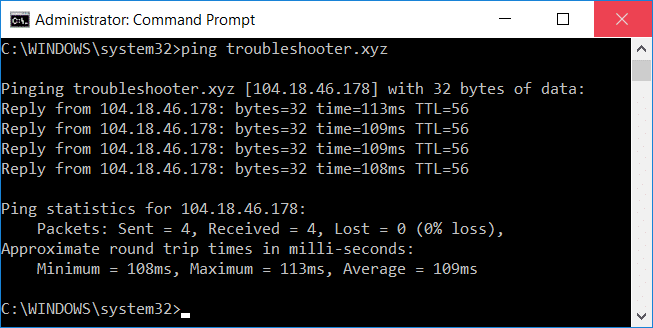
コンテンツ
- Windows10でHighPingを修正する5つの方法
- 方法1:レジストリを使用してネットワークスロットリングを無効にする
- 方法2:タスクマネージャーを使用してネットワーク使用率の高いアプリを無効にする
- 方法3:Windowsの自動更新を無効にする
- 方法4:ネットワーク接続をリセットする
- 方法5:WiFiSenseを無効にする
Windows10でHighPingを修正する5つの方法
必ず 復元ポイントを作成する 何かがうまくいかない場合に備えて。
方法1:レジストリを使用してネットワークスロットリングを無効にする
1.Windowsキー+ Rを押して[実行]を開き、次のように入力します regedit Enterキーを押して開きます レジストリエディタ。

2.次のレジストリキーに移動します。
HKEY_LOCAL_MACHINE \ SOFTWARE \ Microsoft \ Windows NT \ CurrentVersion \ Multimedia \ SystemProfile
3.選択 SystemProfile 次に、右側のウィンドウペインで、「NetworkThrottlingIndex”.
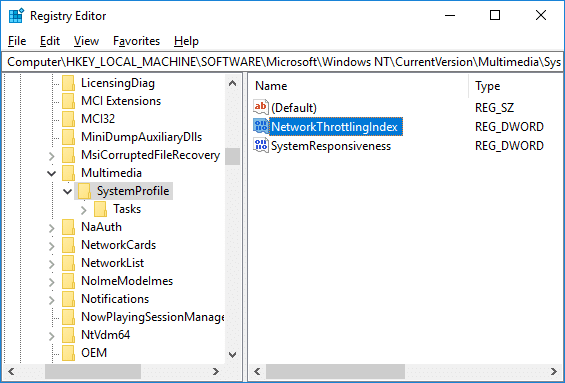
4.まず、ベースが「16進数」次に、値データフィールドに「」と入力します。FFFFFFFF」をクリックし、[OK]をクリックします。
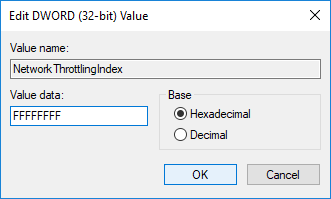
5.次に、次のレジストリキーに移動します。
HKEY_LOCAL_MACHINE \ SYSTEM \ CurrentControlSet \ Services \ Tcpip \ Parameters \ Interfaces \
6.ここで選択する必要があります サブキー (フォルダ)これはあなたを表します ネットワーク接続. 正しいフォルダを特定するには、サブキーでIPアドレス、ゲートウェイなどの情報を確認する必要があります。
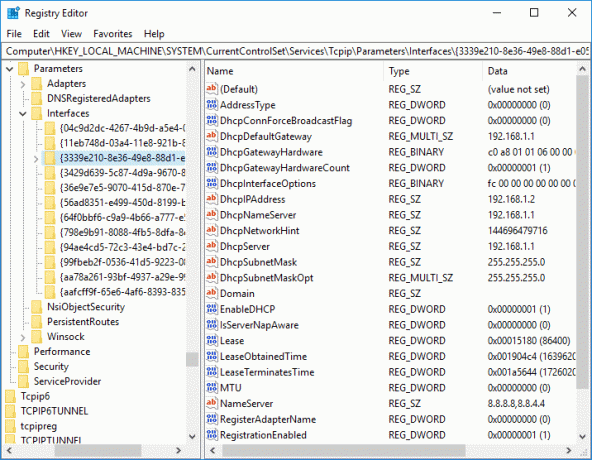
7.上記のサブキーを右クリックして、 新規> DWORD(32ビット)値。
![次に、上記のサブキーを右クリックして、[新しいDWORD(32ビット)値]を選択します。](/f/341ceaf09b4b820efe16a7687100ce07.png)
8.この新しく作成されたDWORDに「TCPackFrequency」と入力し、Enterキーを押します。

9.同様に、もう一度新しいDWORDを作成し、「TCPNoDelay”.
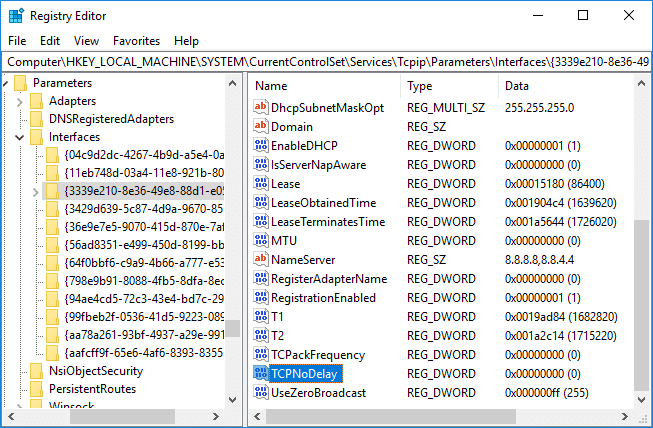
10.両方の値を設定しますTCPackFrequency” & “TCPNoDelay」DWORDから 1 &[OK]をクリックして変更を保存します。
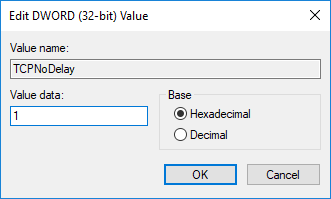
11.次に、次のレジストリキーに移動します。
HKEY_LOCAL_MACHINE \ SOFTWARE \ Microsoft \ MSMQ
12.MSMQを右クリックし、を選択します 新規> DWORD(32ビット)値。
![MSMQを右クリックし、[新しいDWORD(32ビット)値]を選択します](/f/4342873e95f57fe6ba6caca3b79b5549.png)
13.このDWORDに「TCPNoDelay」と入力し、Enterキーを押します。
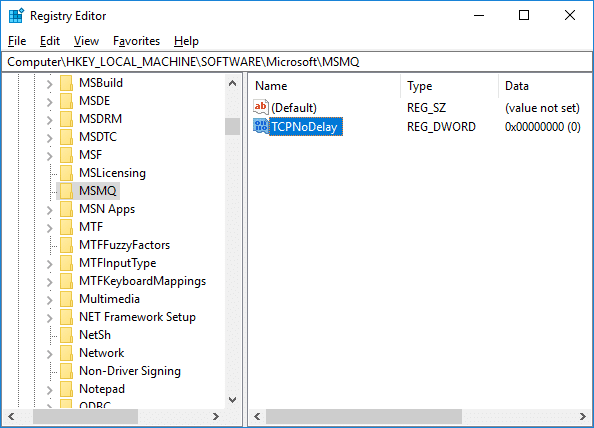
14.「」をダブルクリックしますTCPNoDelay」次に、値を次のように設定します。 1 下 値データ フィールドをクリックし、[OK]をクリックします。
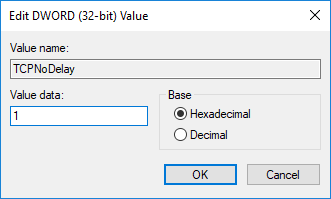
15.拡張 MSMQ キーを押して、それが持っていることを確認してください パラメーター サブキー。
16.見つからない場合 パラメーター フォルダを右クリックします MSMQ & 選択する 新規>キー。
![パラメータフォルダが見つからない場合は、MSMQを右クリックして、[新しいキー]を選択します。](/f/147cc2d71738b50e55be93c18ccfeafb.png)
17.このキーに名前を付けます パラメーター &Enterキーを押します。
18.右クリック パラメーター & 選択する 新規> DWORD(32ビット)値。
![[パラメータ]を右クリックし、[新規]、[DWORD(32ビット)値]の順に選択します](/f/f25a6c96cc79db3dc8c01b03a13e1423.png)
19.このDWORDに「TCPNoDelay」と設定し、その値をに設定します 1.
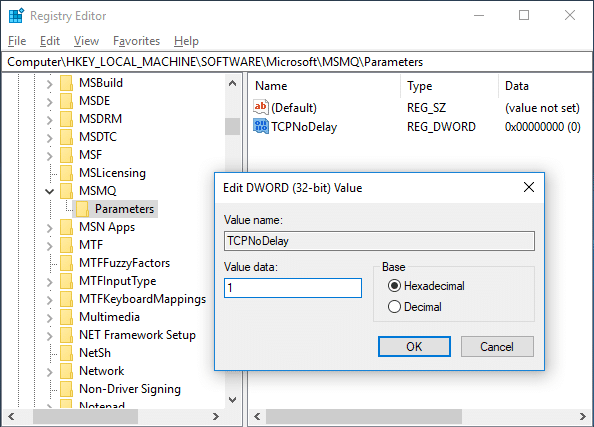
20. [OK]をクリックして変更を保存し、PCを再起動します。
方法2:タスクマネージャーを使用してネットワーク使用率の高いアプリを無効にする
通常、Windows 10では、ユーザーは、バックグラウンドで最も多くのネットワーク帯域幅を使用または消費しているアプリケーションを監視できます。
1.を押します Ctrl + Shift + Esc 一緒に開くキー タスクマネージャー。

2.「詳細」をクリックして、タスクマネージャを展開します。
3.「通信網タスクマネージャの「」列を降順で表示します。これにより、帯域幅を最も多く使用しているアプリケーションを確認できます。
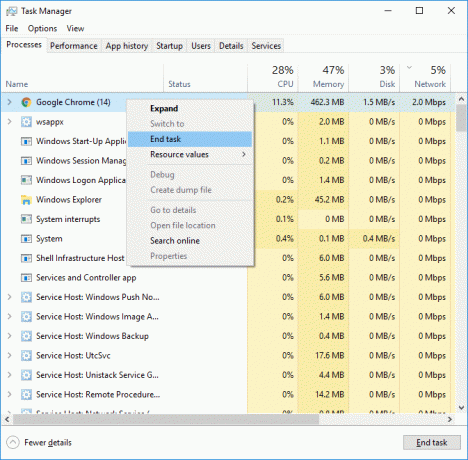
4.閉じる それらのアプリケーション それは 大量の帯域幅を消費し、
ノート:システムプロセスであるプロセスを閉じないでください。
方法3:Windowsの自動更新を無効にする
Windowsは通常、通知や許可なしにシステムアップデートをダウンロードします。 したがって、高いpingでインターネットを使い果たし、ゲームの速度が低下する可能性があります。 そのときは、すでに開始されている更新を中断することはできません。 &あなたのオンラインゲーム体験を台無しにするかもしれません。 そのため、Windows Updateを停止して、インターネットの帯域幅を消費しないようにすることができます。
1.Windowsキー+ Iを押して[設定]を開き、[更新とセキュリティ」アイコン。
![Windowsキー+ Iを押して[設定]を開き、[更新とセキュリティ]をクリックします](/f/d3cee9f28d94e293f07ae6eebadde164.png)
2.左側のウィンドウから「Windows Update“.
3. WindowsUpdateの下で「」をクリックします。高度」オプション。

4.次に「配信の最適化」オプションを選択してクリックします。
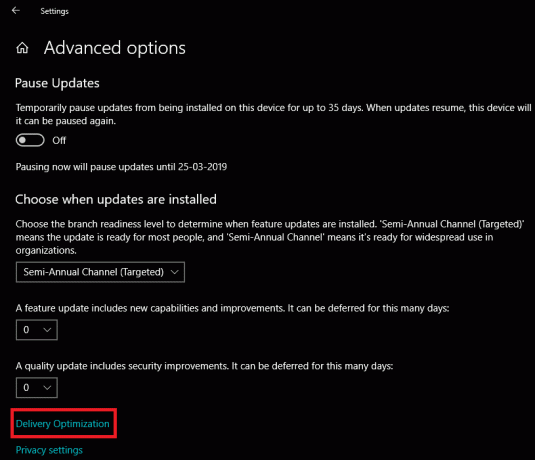
5.もう一度「」をクリックします高度なオプション“.
![[配信の最適化]で[詳細オプション]をクリックします](/f/8766b9fb56836cfa60e60f0df219c250.png)
6.今 ダウンロードとアップロードの帯域幅を調整する パーセンテージ。

システムアップデートを台無しにしたくない場合は、別の方法で Windows10のHighPingを修正 問題は、ネットワーク接続を次のように設定することです 従量制. これにより、システムは従量制接続を使用していると見なすため、WindowsUpdateが自動的にダウンロードされません。
1.をクリックします スタートボタン 次にに行きます 設定。
2. [設定]ウィンドウから[ネットワークとインターネット」アイコン。
![[設定]ウィンドウから、[ネットワークとインターネット]アイコンをクリックします](/f/9da2751da1b59e406ba57c904a5dac61.png)
3.次に、必ず選択してください イーサネット 左側のウィンドウペインのオプション。

4.現在接続しているネットワークを選択します。
5.「」のトグルをオンにします従量制接続として設定“.
![[従量制接続として設定]のトグルをオンにします](/f/23ac2a6119a23faef30b318cd7ad7691.png)
方法4:ネットワーク接続をリセットする
1.Windowsキー+ Iを押して設定を開き、をクリックします ネットワークとインターネット。
![Windowsキー+ Iを押して[設定]を開き、[ネットワークとインターネット]をクリックします](/f/fd70e597ae534ad9e2e1c6db20c2e631.png)
2.左側のウィンドウペインからをクリックします 状態。
3.一番下までスクロールして、をクリックします ネットワークがリセットされました。
![[ステータス]で[ネットワークリセット]をクリックします](/f/95248c44805e3ab98650aa58239c1ac7.png)
4.次のウィンドウでをクリックします 今すぐリセットしてください。
![[ネットワークのリセット]で[今すぐリセット]をクリックして、High Ping Windows10を修正します](/f/b02c762e30d9d1a6f8198f5194c91a9c.png)
5.確認を求められたら、[はい]を選択します。
6. PCを再起動して変更を保存し、できるかどうかを確認します Windows10の問題でHighPingを修正します。
方法5:WiFiSenseを無効にする
1.Windowsキー+ Iを押して設定を開き、をクリックします ネットワークとインターネット。
![Windowsキー+ Iを押して[設定]を開き、[ネットワークとインターネット]をクリックします](/f/fd70e597ae534ad9e2e1c6db20c2e631.png)
2.次にクリックします Wi-Fi 左側のウィンドウペインから、 Wi-FiSenseですべてを無効にします。

3.また、必ず無効にしてください ホットスポット2.0ネットワークと有料Wi-Fiサービス。
おすすめされた:
- ヘルプ! 逆さままたは横向きの画面の問題
- Chromeのメモリリークを修正し、RAMの使用量を減らします
- Windows 10でテーマを変更し、画面と壁紙をロックする方法
- Windows10で欠落しているデスクトップアイコンを修正
この記事がお役に立てば幸いです。 Windows10のHighPingを修正しました。 ただし、このガイドに関してまだ質問がある場合は、コメントのセクションでお気軽に質問してください。