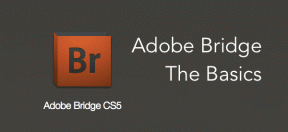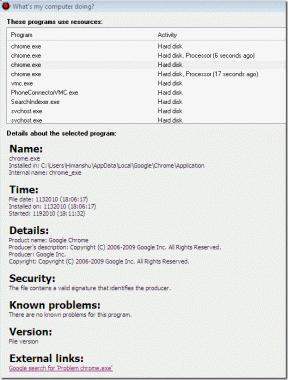Androidでファイルを暗号化またはパスワード保護する方法
その他 / / December 02, 2021
私たちはあなたができる方法を見てきました Androidで写真やビデオを非表示にする. また、どのようにできるかについても説明しました アプリをロックする と パスワードを使用した安全なメッセージ. しかし、SDカードに保存された個々のファイルはどうですか? 誰かがしたい場合はどうなりますか PDF、ドキュメントをロックする または彼がパスワードを使用して非表示にしたい他のファイルはありますか?
今日は、ファイルロッカーと呼ばれるAndroid用のシンプルなツールについて説明します。このツールを使用すると、パスワードを使用して任意のファイルを簡単にロックし、ファイルへのアクセスを保護できます。 それでは、アプリがどのように機能するかを見てみましょう。
ファイルのロック
ステップ1: ダウンロードして ファイルロッカーをインストールする Playストアからデバイスで開始します。 このアプリは、Android2.1以降で実行されているすべてのデバイスで動作します。
ステップ2: アプリケーションをインストールしたら、起動します。 アプリはシンプルなファイルマネージャーのように見え、Android上のすべてのファイルとフォルダーを表示します。 ファイルをロックするには、ファイルを参照し、長押ししてポップアップメニューを開きます。


ステップ3: ポップアップメニューで、 オプションロックを選択します. あなたもできます バッチ選択ファイル 一度にロックします。 ファイルのロックオプションを選択すると、アプリはファイルの暗号化に使用するパスワードの入力を求めます。パスワードを入力すると、ファイルの内容がハッシュされます。

ノート: アプリはマスターパスワードオプションを提供せず、ファイルをロックしようとするたびに新しいパスワードを要求します。 アドバイスとして、少し単純にするために、常に同じパスワードを使用することをお勧めします。
ファイルがロックされた後は、デバイスにインストールされているアプリやコンピューターを使用してファイルを読み取ることはできません。 ファイルのロックを解除する方法を見てみましょう。
ファイルのロックを解除する
[ロック]タブを開いて、アプリを使用してロックしたすべてのファイルを確認します。 ファイルのロックを解除するには、ファイルの横にあるロックアイコンをタップして、パスワードを入力するだけです。 アプリの終了時に自動的にロックする場合は、オプションにチェックを入れてください。


ファイルのロックが解除されたら、[ロック解除]タブでファイルを表示できます。 File Lockerアプリ自体から、それぞれのビューアでファイルを開くことができます。

以下に気をつけてください
- ありません パスワードの復元 それはデバイスのどこにもパスワードを保存しないので、アプリのオプション。 アプリは、ファイルのロックを解除しながら、単純なファイルチェックサムを実行するだけです。 したがって、万が一ファイルのロック中に使用したパスワードを忘れた場合、そのファイルは永久に失われます。
- ファイルをロックしている間、アプリはファイルにハッシュファイル名を与えます。 いかなる状況でも、他のファイルマネージャを使用してファイルの名前を変更しないでください。 これを行うと、アプリはハッシュされたファイルを読み取ることができなくなり、ロックを解除できなくなります。
結論
したがって、アプリを使用してファイルをロックするときは、この点に注意してください。 より良い方法でファイルをロックするのに役立つAndroid用の同様のアプリをご存知の場合は、それを私たちと共有することを忘れないでください。