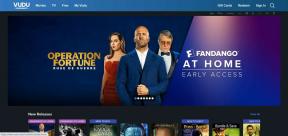Windows10でディスクの書き込み保護を有効または無効にする
その他 / / November 28, 2021
Windows10でディスクの書き込み保護を有効または無効にします。 書き込み保護が有効になっていると、ディスクの内容を変更することはできません。これは、私を信じていると非常にイライラします。 多くのユーザーは書き込み保護機能に気づいておらず、単にディスクが損傷していると思い込んでいるため、ドライブやディスクに何も書き込むことができません。 ただし、ディスクが損傷していないことを確認できます。実際、書き込み保護を有効にすると、「ディスクは書き込み保護されています。 書き込み禁止を解除するか、別のディスクを使用してください。」
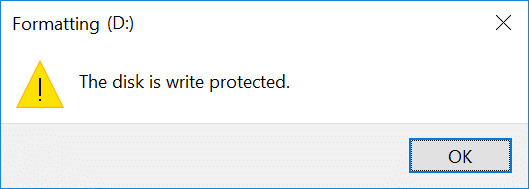
私が言ったように、ほとんどのユーザーは書き込み保護を問題と見なしていますが、実際には、書き込み操作を実行しようとする許可されていないユーザーからディスクまたはドライブを保護することを意味します。 とにかく、時間を無駄にすることなく、以下のチュートリアルを利用して、Windows10でディスクの書き込み保護を有効または無効にする方法を見てみましょう。
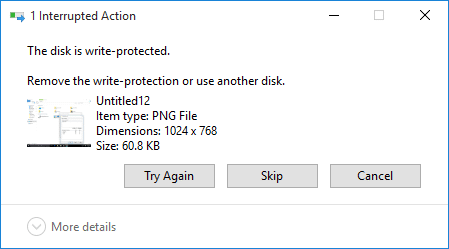
コンテンツ
- Windows10でディスクの書き込み保護を有効または無効にする
- 方法1:物理スイッチを使用して書き込み保護を有効または無効にする
- 方法2:レジストリエディタでディスクの書き込み保護を有効または無効にする
- 方法3:グループポリシーエディターでディスクの書き込み保護を有効または無効にする
- 方法4:Diskpartを使用してディスクの書き込み保護を有効または無効にする
Windows10でディスクの書き込み保護を有効または無効にする
必ず 復元ポイントを作成する 何かがうまくいかない場合に備えて。
方法1:物理スイッチを使用して書き込み保護を有効または無効にする
メモリカードと一部のUSBドライブには、手間をかけずに書き込み保護を有効または無効にできる物理スイッチが付属しています。 ただし、物理スイッチは、使用しているディスクまたはドライブのタイプによって異なるという事実を考慮してください。 書き込み保護が有効になっている場合、これはこのチュートリアルにリストされている他の方法を上書きし、ロックが解除されるまで、接続するすべてのPCで書き込み保護され続けます。
方法2:レジストリエディタでディスクの書き込み保護を有効または無効にする
1.Windowsキー+ Rを押して、次のように入力します regedit Enterキーを押して開きます レジストリエディタ。

2.次のレジストリキーに移動します。
Computer \ HKEY_LOCAL_MACHINE \ SYSTEM \ CurrentControlSet \ Services \ USBSTOR
3.必ず選択してください USBSTOR 次に、右側のウィンドウペインでをダブルクリックします DWORDを起動します。
![必ずUSBSTORを選択してから、右側のウィンドウペインで[StartDWORD]をダブルクリックしてください。](/f/b2b87f507f407f51a7df0575585c8461.png)
4.今 StartDWORDの値を3に変更します [OK]をクリックします。
![Start DWORDの値を3に変更し、[OK]をクリックします](/f/e166baeb02cbb84c79e0c068ce3ddbfa.png)
5.レジストリエディタを閉じて、PCを再起動します。
方法3:グループポリシーエディターでディスクの書き込み保護を有効または無効にする
ノート: この方法は、Windows 10 Pro、教育機関、およびエンタープライズユーザーにのみ適用されるため、Windows10ホームユーザーには機能しません。
1.Windowsキー+ Rを押して、次のように入力します gpedit.msc Enterキーを押します。

2.次のパスに移動します。
ユーザー構成>管理用テンプレート>システム>リムーバブルストレージアクセス
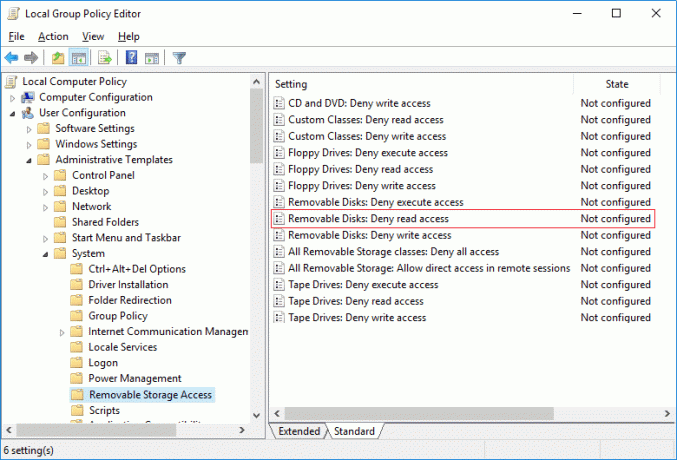
3.右側のウィンドウペインで[リムーバブルストレージアクセス]を選択し、[リムーバブルディスク:読み取りアクセスを拒否する" ポリシー。
4.必ず選択してください 無効または未構成 に 書き込み保護を有効にする [OK]をクリックします。
![書き込み保護を有効にするには、必ず[無効]または[未構成]を選択してください](/f/47f1da2cb7c77f38861b11e6dea06b5e.png)
5.必要に応じて 書き込み保護を無効にしてから、[有効]を選択します [OK]をクリックします。
6.すべてを閉じて、PCを再起動します。
方法4:Diskpartを使用してディスクの書き込み保護を有効または無効にする
1.Windowsキー+ Xを押してから、 コマンドプロンプト(管理者)。

2.次のコマンドを1つずつcmdに入力し、それぞれの後にEnterキーを押します。
diskpart
リストディスク (書き込み保護を有効または無効にするディスクの数を書き留めます)
ディスクを選択# (#を上記の番号に置き換えます)
3.書き込み保護を有効または無効にするには、次のコマンドを使用します。
ディスクの書き込み保護を有効にするには:属性diskset読み取り専用
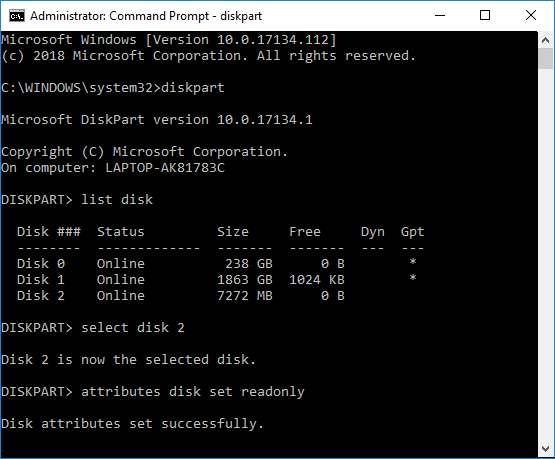
ディスクの書き込み保護を無効にするには:属性disk clearreadonly
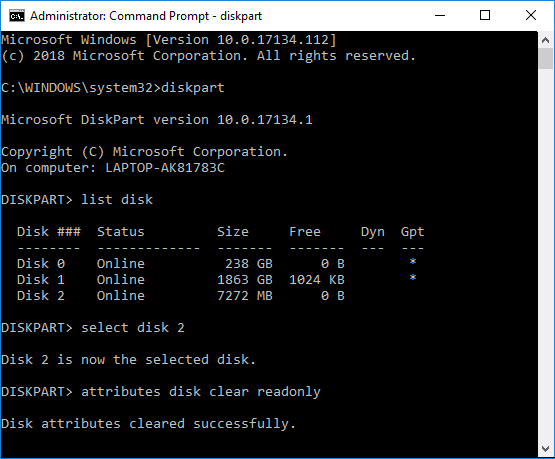
4.終了したら、コマンドプロンプトを閉じて、PCを再起動できます。
おすすめされた:
- Windows10でディスクまたはドライブをフォーマットする方法
- Windows10でディスククォータ制限と警告レベルを設定する
- Windows10でディスク書き込みキャッシュを有効または無効にする
- Windows10でハードディスクがスリープ状態にならないようにする
それはあなたが首尾よく学んだことです Windows10でディスクの書き込み保護を有効または無効にする方法 ただし、このチュートリアルに関してまだ質問がある場合は、コメントのセクションで遠慮なく質問してください。