CMDを使用して破損したハードドライブを修復または修正する方法は?
その他 / / November 28, 2021
テクノロジーの世界で発生する可能性のある最も恐ろしい事件の1つは、内部または外部のハードドライブ、フラッシュドライブ、メモリカードなどのストレージメディアの破損です。 ストレージメディアに重要なデータ(家族の写真やビデオ、仕事関連のファイルなど)が含まれている場合、この事件はミニ心臓発作を引き起こす可能性さえあります。 ハードドライブが破損していることを示すいくつかの兆候は、「セクターが見つかりません」、「ディスクを使用する前にフォーマットする必要があります」などのエラーメッセージです。 今すぐフォーマットしますか?」、「X:\にアクセスできません。 アクセスが拒否されました。」、ディスク管理の「RAW」ステータス、ファイル名に&*#%などの記号が含まれ始めます。
現在、ストレージメディアによっては、さまざまな要因によって破損が発生する可能性があります。 ハードディスクの破損は、最も一般的には、物理的な損傷(ハードディスクが転倒した場合)、ウイルス攻撃、ファイルシステムの破損、不良セクタ、または単に経年劣化が原因で発生します。 ほとんどの場合、損傷が物理的で深刻でない場合は、ディスク自体を修正/修復することで、破損したハードディスクのデータを取得できます。 Windowsには、内蔵ハードドライブと外付けハードドライブの両方に対応するエラーチェッカーが組み込まれています。 それとは別に、ユーザーは管理者特権のコマンドプロンプトで一連のコマンドを実行して、破損したドライブを修正できます。
この記事では、以下に使用できる複数の方法を紹介します。 Windows10で破損したハードドライブを修復または修正します。
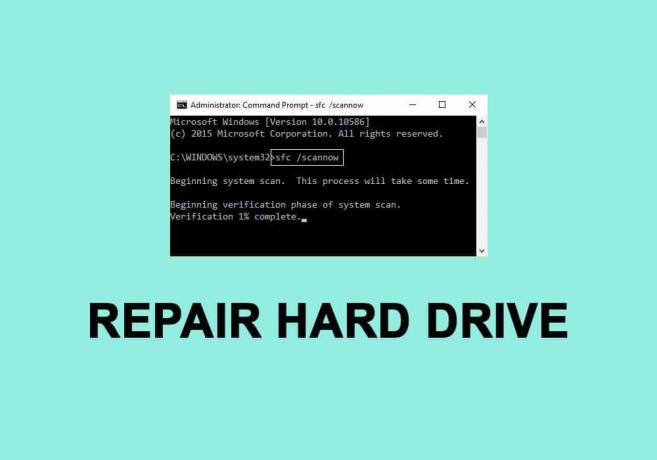
コンテンツ
- CMDを使用して破損したハードドライブを修復または修正する方法は?
- コマンドプロンプト(CMD)を使用して破損したハードドライブを修正する5つの方法.
- 方法1:ディスクドライバーを更新する
- 方法2:ディスクエラーチェックを実行する
- 方法3:SFCスキャンを実行する
- 方法4:CHKDSKユーティリティを使用する
- 方法5:DiskPartコマンドを使用する
CMDを使用して破損したハードドライブを修復または修正する方法は?
まず、破損したディスクに含まれているデータのバックアップがあることを確認します。そうでない場合は、サードパーティのアプリケーションを使用して破損したデータを取得します。 人気のあるデータ回復アプリケーションには、DiskInternals Partition Recovery、Free EaseUS Data Recovery Wizard、MiniTool Power Data Recovery Software、およびCCleanerによるRecuvaがあります。 これらにはそれぞれ、無料の試用版と追加機能を備えた有料版があります。 さまざまなデータ回復ソフトウェアとそれらが提供する機能に特化した記事全体があります–
9最高の無料データ回復ソフトウェア.また、ハードドライブのUSBケーブルを別のコンピューターポートまたは別のコンピューターに完全に接続してみてください。 ケーブル自体に障害がないことを確認し、可能な場合は別のケーブルを使用します。 ウイルスが原因で破損が発生した場合は、ウイルス対策スキャンを実行します([設定]> [更新とセキュリティ]> Windowsのセキュリティ>ウイルスと脅威の保護>今すぐスキャン)上記のウイルスを削除し、ハードを修復します ドライブ。 これらのクイックフィックスのいずれも機能しない場合は、以下の高度なソリューションに移動してください。
5 コマンドプロンプト(CMD)を使用して破損したハードドライブを修正する方法
方法1:ディスクドライバーを更新する
ハードドライブを別のコンピューターで正常に使用できる場合は、ディスクドライバーを更新する必要があります。 多くの人が知っているように、ドライバは、ハードウェアコンポーネントがコンピュータのソフトウェアと効果的に通信するのに役立つソフトウェアファイルです。 これらのドライバーはハードウェアメーカーによって絶えず更新されており、WindowsUpdateによって破損する可能性があります。 コンピュータのディスクドライバを更新するには-
1. を押して[ファイル名を指定して実行]コマンドボックスを開きます Windowsキー+ R、 タイプ devmgmt.msc、をクリックします わかった 開くには デバイスマネージャ.
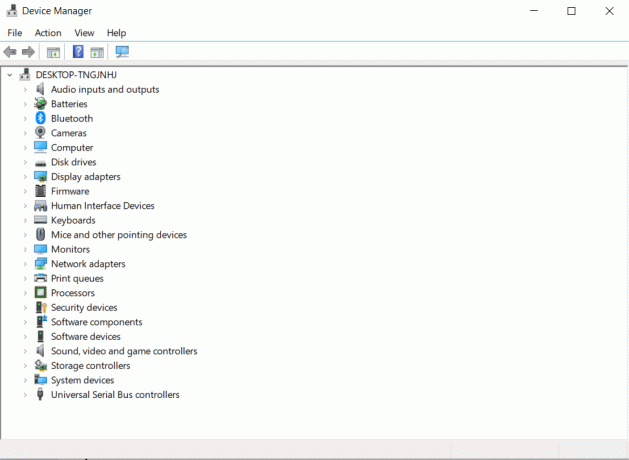
2. ディスクドライブとユニバーサルシリアルバスコントローラーを展開します 破損したハードドライブを見つけるために。 古いまたは破損したドライバソフトウェアを搭載したハードウェアデバイスには、 黄色の感嘆符。
3. 右クリック 破損したハードディスク上で選択します ドライバーの更新.
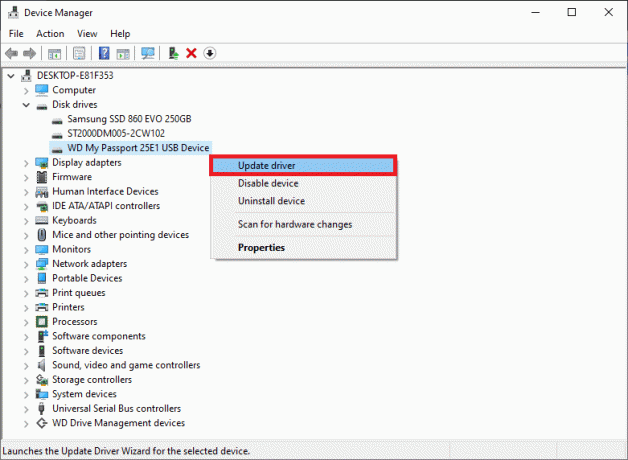
4. 次の画面で、 「更新されたドライバソフトウェアを自動的に検索する」.
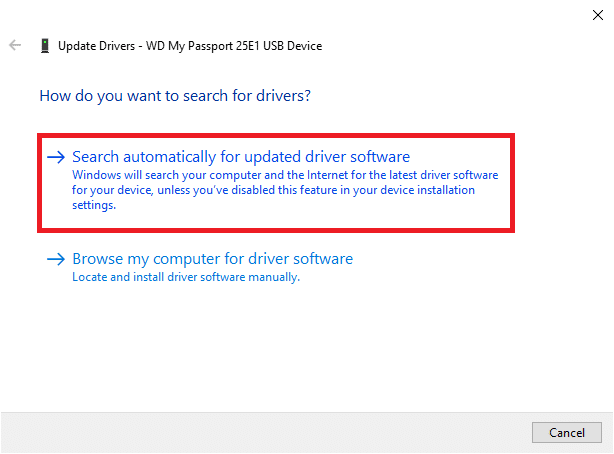
ハードドライブの製造元のWebサイトから最新のドライバを手動でダウンロードすることもできます。 Googleで「」を検索するだけです。*ハードドライブブランド* ドライバーの最初の結果をクリックします。 ドライバの.exeファイルをダウンロードし、他のアプリケーションと同じようにインストールします。
また読む:Windows10で破損したシステムファイルを修復する方法
方法2:ディスクエラーチェックを実行する
前述のように、Windowsには、破損した内蔵および外付けハードドライブを修正するための組み込みツールがあります。 通常、Windowsは、障害のあるハードドライブがコンピューターに接続されていることを検出するとすぐに、ユーザーにエラーチェックを実行するように自動的に要求しますが、ユーザーは手動でエラースキャンを実行することもできます。
1. 開ける Windowsファイルエクスプローラー (またはマイPC)デスクトップショートカットアイコンをダブルクリックするか、ホットキーの組み合わせを使用します Windowsキー+ E.
2. 右クリック 修正しようとしているハードドライブで、 プロパティ 次のコンテキストメニューから。
![修正しようとしているハードドライブを右クリックして、[プロパティ]を選択します](/f/623b1d0e260baa3e925072e0ab0b3332.png)
3. に移動します ツール [プロパティ]ウィンドウのタブ。

4. クリックしてください チェック [エラーチェック]セクションの下にあるボタン。 Windowsは、すべてのエラーを自動的にスキャンして修正します。

方法3:SFCスキャンを実行する
ファイルシステムが破損しているために、ハードドライブが誤動作している可能性もあります。 幸いなことに、システムファイルチェッカーユーティリティを使用して、破損したハードドライブを修復または修正できます。
1. 押す Windowsキー+ S 検索開始バーを表示するには、次のように入力します コマンド・プロンプト オプションを選択して 管理者として実行.

2. クリック はい 到着する[ユーザーアカウント制御]ポップアップで、アプリケーションがシステムに変更を加えるための許可を要求します。
3. Windows 10、8.1、および8のユーザーは、最初に以下のコマンドを実行する必要があります。 Windows 7ユーザーは、この手順をスキップできます。
DISM.exe / Online / Cleanup-image / Restorehealth

4. 今、入力します sfc / scannow コマンドプロンプトでを押して 入力 実行します。

5. ユーティリティは、保護されているすべてのシステムファイルの整合性の検証を開始し、破損または欠落しているファイルを置き換えます。 検証が100%に達するまで、コマンドプロンプトを閉じないでください。
6. ハードドライブが外付けドライブの場合は、代わりに次のコマンドを実行します sfc / scannow:
sfc / scannow / offbootdir = X:\ / offwindir = C:\ Windows。
ノート: 「NS:\" 外付けハードドライブに割り当てられた文字で。 また、「C:\ Windows」をWindowsがインストールされているディレクトリに置き換えることを忘れないでください。

7. コンピュータを再起動してください スキャンが完了したら、今すぐハードドライブにアクセスできるかどうかを確認します。
方法4:CHKDSKユーティリティを使用する
システムファイルチェッカーに加えて、破損したストレージメディアを修復するために使用できる別のユーティリティがあります。 チェックディスクユーティリティを使用すると、ユーザーはファイルシステムをチェックすることにより、論理ディスクエラーと物理ディスクエラーをスキャンできます。 ファイルシステムのメタデータ 特定のボリュームの。 また、特定のアクションを実行するために関連付けられた多数のスイッチがあります。 CMDを使用して破損したハードドライブを修正する方法を見てみましょう。
1. コマンドプロンプトを開く もう一度管理者として。
2. 次のコマンドを慎重に入力して、を押します 入力 それを実行します。
chkdsk X:/ F。
注:Xを、修復/修正するハードドライブの文字に置き換えます。

/ Fパラメーターとは別に、コマンドラインに追加できるパラメーターは他にいくつかあります。 さまざまなパラメータとその機能は次のとおりです。
- / f –ハードドライブ上のすべてのエラーを見つけて修正します。
- / r –ディスク上の不良セクタを検出し、読み取り可能な情報を回復します
- / x –プロセスが開始する前にドライブをマウント解除します
- / b –すべての不良クラスターをクリアし、割り当てられたクラスターと解放されたクラスターをすべて再スキャンして、ボリュームのエラーを検出します( NTFSファイルシステム それだけ)
3. 上記のすべてのパラメーターをコマンドに追加して、より詳細なスキャンを実行できます。 その場合、Gドライブのコマンドラインは次のようになります。
chkdsk G:/ F / R / X。

4. 内蔵ドライブを修復している場合、プログラムはコンピュータの再起動を実行するように要求します。 Yを押します 次に、Enterキーを押して、コマンドプロンプト自体から再起動します。
方法5:DiskPartコマンドを使用する
上記の両方のコマンドラインユーティリティが破損したハードドライブの修復に失敗した場合は、DiskPartユーティリティを使用してフォーマットしてみてください。 DiskPartユーティリティを使用すると、RAWハードドライブをNTFS / exFAT / FAT32に強制的にフォーマットできます。 Windowsファイルエクスプローラーまたはディスクの管理アプリケーションからハードドライブをフォーマットすることもできます(Windows10でハードドライブをフォーマットする方法).
1. 発売 コマンド・プロンプト 再び管理者として。
2. を実行します diskpart 指図。
3. タイプ リストディスク また リストボリューム を押して 入力 コンピューターに接続されているすべてのストレージデバイスを表示します。

4. 次に、コマンドを実行して、フォーマットする必要のあるディスクを選択します。 ディスクXを選択 また ボリュームXを選択します. (Xをフォーマットするディスクの番号に置き換えます。)
5. 破損したディスクを選択したら、次のように入力します フォーマットfs = ntfsクイック ヒット 入力 そのディスクをフォーマットします。
6. ディスクをFAT32でフォーマットする場合は、代わりに次のコマンドを使用してください。
fs = fat32をすばやくフォーマットします。

7. コマンドプロンプトは確認メッセージ「DiskPartはボリュームを正常にフォーマットしました’. 完了したら、次のように入力します 出口 を押して 入力 昇格したコマンドウィンドウを閉じます。
おすすめされた:
- Windows10での障害のあるハードウェア破損ページエラーを修正します
- 破損したAVIファイルを無料で修復する方法
- Windows10でFnキーロックを使用する方法
このガイドがお役に立てば幸いです。 Windows 10でCMDを使用して、破損したハードディスクドライブを修復または修正します。 そうでない場合は、ハードドライブをコンピュータに接続するときに、カチッという音に耳を傾けてください。 カチッという音は、損傷が物理的/機械的であることを意味します。その場合は、サービスセンターに連絡する必要があります。


