VLC、Windows Media Player、iTunesを使用してMP4をMP3に変換する方法
その他 / / November 28, 2021
Windows Media Playerを介してMP4をMp3に変換したいとお考えですか? はいの場合は、このクイックガイドを読んで、Windows Media Player、VLC Media Player、iTunesを介してMP4をMP3に変換してください。
なぜMp4をMp3に変換するのですか?
一般にMP4として知られているMPEG-4は、オーディオビデオファイルの標準化された形式になりました。 その理由は、Android、iOS、およびほぼすべてのメディアプレーヤーなど、すべてのプラットフォームでサポートされているためです。
ただし、次の理由により、MP4をMP3vizオーディオファイル形式に変換する必要がある場合があります。
- あなたはお気に入りの曲を聴きたいのであって、それに関連するビデオを見たくないのです。
- 特定の携帯電話はダウンロードとストリーミングにMP3形式しかサポートしていないためです。
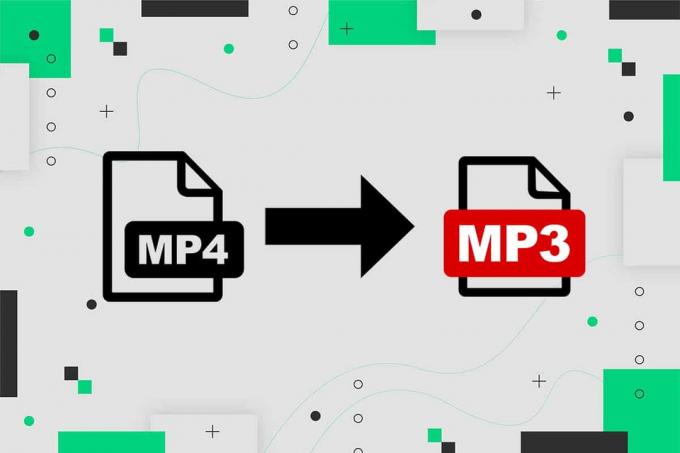
コンテンツ
- VLC、Windows Media Player、iTunesを使用してMP4をMP3に変換する方法
- オプション1:VLC MediaPlayerを使用してMP4をMp3に変換する
- オプション2:iTunesを介してMp4をMp3に変換する
- オプション3:Windows MediaPlayerを使用してMp4をMp3に変換する
- オプション4:オンラインコンバーターを使用してMP4をMP3に変換する
VLC、Windows Media Player、iTunesを使用してMP4をMP3に変換する方法
ここで、Windows10ラップトップ/デスクトップでのMP4からMP3への変換方法について説明します。 まずVLCMedia Playerから始め、次にiTunes、Windows Media Player、オンラインツールを使用してMP4をMP3に変換します。
オプション1:VLC MediaPlayerを使用してMP4をMp3に変換する
VLCメディアプレーヤー は、ほとんどのメディア形式を再生できるため、最も人気のあるクロスプラットフォームメディアプレーヤーの1つです。 このプレーヤーは、以下で説明するように、ファイル拡張子を変更する簡単な方法も提供します。
1. 発売 VLCメディアプレーヤー タイトルの最初のタブを選択します メディア。
2. を選択 変換/保存 強調表示されているように、ドロップダウンメニューのオプション。
![ドロップダウンメニューから[ConvertSave]を選択します。 Windows MediaPlayerを介してMP4をMp3に変換するためのクイックガイド](/f/87df70936ed3abb5436a9d13787826c0.png)
3. 次に、 ファイル タブをクリックし、 +追加… 写真に描かれているボタン。
![ビデオファイルを見つけるには、[ファイル]タブに移動し、[追加]ボタンをクリックします。 Windows MediaPlayerを介してMP4をMp3に変換するためのクイックガイド](/f/26e63a6184ebea14a59735d33e107e27.png)
4. MP4ファイルに移動します 位置、 を選択 MP4ファイル、をクリックします 開ける。
5. クリック 変換/保存 ビデオファイルを選択した後のオプション。 与えられた写真を参照してください。

6. 表示される新しいウィンドウで、 プロフィール のオプション 設定 カテゴリー。
7. 選ぶ オーディオ-MP3 以下に示すように、ドロップダウンリストから。
![[設定]カテゴリの[プロファイル]オプションを展開し、リストから[オーディオ-MP3]を選択します| Windows MediaPlayerを介してMP4をMp3に変換するためのクイックガイド](/f/d514fa4838dc6cd547f7a8afc5dc9697.png)
8. 選択した後 MP3、 クリック ブラウズ.
![MP3を選択したら、宛先ファイルの横にある[参照]ボタンをクリックします。](/f/7f8e17aac70cf13adc415fe0629f81e4.png)
9. を選択 位置 変換したファイルを保存する場所。 場所を選択すると、 タイプとして保存 オプションは自動的に表示されます MP3 フォーマット。
10. 次に、をクリックします 保存する。 明確にするために、与えられたスクリーンショットを参照してください。
![場所を選択し、[保存]をクリックします。](/f/dd461175e1e456443196e3e94b87bc98.png)
11. 上記の手順を完了したら、をクリックします 始める ボタン。
![すべての変換が完了したら、[開始]ボタンをクリックします。](/f/7a4ec3f6956b2b0fb01f47fef656d1b2.png)
MP4ビデオはVLCプレーヤーによって変換され、新しいMP3ファイルが生成され、指定された場所に保存されます。
また読む:Facebookメッセンジャーで音楽を送信する方法
オプション2:iTunesを介してMp4をMp3に変換する
Windows PCでMP4をMP3に変換するには、iTunesソフトウェアも使用できます。 MP3およびMP4形式でオーディオを再生できるようになります。 これを行うには、指定された手順に従います。
1. を起動します iTunes コンピューター上のWindowsオペレーティングシステム用に設計されたアプリ。
2. に移動します メニュー バー。 クリック 編集>設定.
3. 下 全般的 タブで、 設定のインポート、強調表示されているように。
![[全般]タブで、[設定のインポート]をクリックします。 Windows MediaPlayerを介してMP4をMP3に変換するためのiTunes.quickガイド](/f/b806ef58ba44a628a3339ac3e91ed838.png)
4. 選ぶ MP3 として エンコード形式.
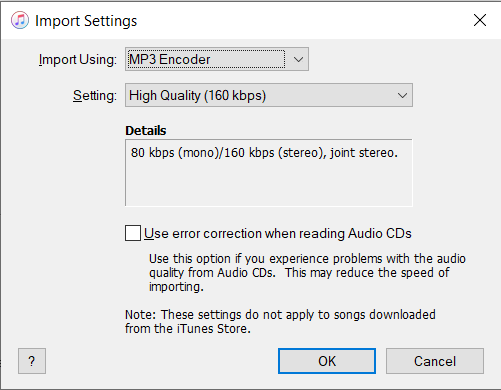
5. から 図書館、 を選択 ビデオ/ mp4ファイル あなたは変換したいです。
6. クリックして、MP4を上記のファイルのMP3バージョンに変換します ファイル > MP3バージョンを作成する.
このプロセスは、WindowsPCでiTunesを使用してMP4をMp3に変換します。
ノート: 同じプロセスを使用して、ファイルを.AAC、.AIFF、.WAVバージョンに変換できます。 MP3を必要なファイル形式に置き換えてクリックするだけです 作成
また読む:Androidでサポートされていないオーディオビデオコーデックの問題を修正
オプション3:Windows MediaPlayerを使用してMp4をMp3に変換する
Windows PCでは、Windows MediaPlayerを使用してMP4をMP3形式に簡単に変換できます。 このプロセスを実行するための詳細な手順は次のとおりです。
ノート: Windows Media Playerを使用してMP4をMP3に変換するには、空のCDが必要です。
1. まず、コンピュータのディレクトリに移動します。 MP4ファイル あなたは変換したいです。
2. それを右クリックして選択します > Windows MediaPlayerで開きます。
3. MP4ファイルがWindowsMediaPlayerで再生を開始します。
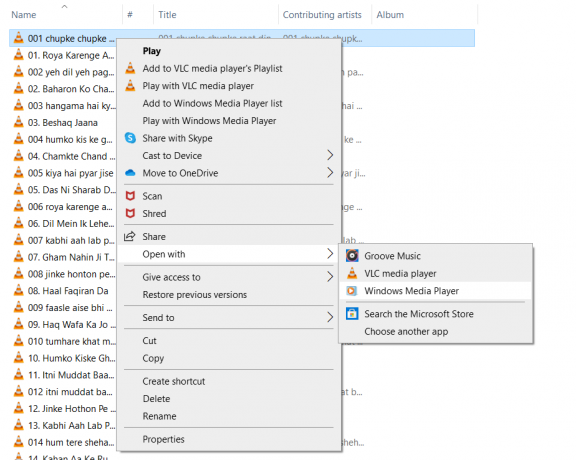
3. トップメニューからをクリックします 整理 次に、 オプション。
![トップメニューから[整理]をクリックし、[オプション]を選択します](/f/210259df06a6cf440fcab8432b8b635d.png)
4. に切り替えます リッピングミュージック タブ。 選択する MP3 から フォーマット 図のように、ドロップダウンメニュー。
![図のように、[フォーマット]ドロップダウンメニューから[MP3]を選択します。](/f/f01bbb54fc55500ca81fbff45091316e.png)
5. 完了したら、[ファイル]> [ファイル]をクリックします 名前を付けて保存. 「ファイル名」(例:「escape.mp4」)をクリックし、カーソルを拡張子に移動して、「」のように.mp3に変更します。エスケープ.mp3”.
6. 最後に、をクリックします 保存ボタン。
Windows Media Playerは、MP4ファイルをMP3ファイルに変換します。 変換されると、ファイルはコンピュータの指定された場所に保存されます。
オプション4:オンラインコンバーターを使用してMP4をMP3に変換する
上記の方法を理解して従うのが難しい場合は、代わりにインターネット上の無料のオンラインコンバーターを使用できます。 次のようなさまざまなツールがオンラインで利用できます。
- Convertio
- CloudConvert
- ZAMZAR
- FreeConvert
ただし、オンラインコンバーターを使用している場合は、ビジュアルの歪みや画像の破損などの問題に直面する準備をしてください。
よくある質問(FAQ)
Q1。 MP4形式を使用する利点は何ですか?
MP4を使用する利点:
1. MP4形式は、そのビデオ品質とストリーミング機能により、ほとんどすべてのビデオプレーヤーで機能する人気のあるビデオ形式です。
2. ソーシャルネットワーキングおよびビデオ共有サービスの大部分はMP4を受け入れます。
3. 圧縮機能とビデオ品質の保存機能が優れているため、MP4が推奨されるビデオのアップロード/ダウンロード形式です。
Q2。 MP3形式の利点は何ですか?
MP3を使用する利点:
1. ファイルサイズの縮小は、その最も注目すべき機能の1つです。 コンパクトディスクに記録された一般的なCDデジタルオーディオまたはCDDAファイルと比較すると、サイズは12分の1に縮小されています。
2. ファイルサイズが小さいため、何千もの曲が内部または外部ストレージに保存される場合があります。
おすすめされた:
- ウェブサイトから埋め込みビデオをダウンロードする方法
- Android用の12の最高のオーディオ編集アプリ
- TikTokビデオからフィルターを削除する方法
- 不和オーバーレイが機能していませんか? それを修正する10の方法!
このガイドがお役に立てば幸いです。 VLC Media Player、Windows Media Player、およびiTunesを使用してMP4をMP3に変換します. どの方法が最も効果的かをお知らせください。 この記事に関して質問がある場合は、コメントセクションに自由にドロップしてください。



