DPCウォッチドッグ違反エラー? 修正方法はこちら!!
その他 / / November 28, 2021
DPCウォッチドッグ違反は、Windows 10ユーザーの間で非常に一般的なブルースクリーンオブデス(BSOD)エラーです。 DPCはDeferredProcedure Callの略で、DPCウォッチドッグ違反が発生した場合、これはウォッチドッグを意味します 実行時間が長すぎるDPCを検出したため、データまたはデータの破損を回避するためにプロセスを停止します。 システム。 このエラーは、互換性のないドライバーが原因で発生します。Microsoftが問題を修正するための更新プログラムをリリースしたとしても、問題に直面しているユーザーはほとんどいません。
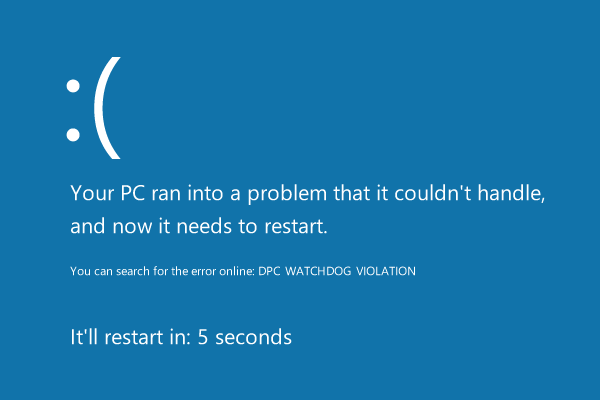
現在、Windows 10には多くのドライバーがあり、他のすべてのドライバーをチェックすることは不可能であるため、多くのユーザーがWindows10のクリーンインストールを推奨しています。 しかし、問題を解決する方法は他にもたくさんあるので、これはユーザーにとって最後の手段になるはずです。 したがって、時間を無駄にすることなく、以下のトラブルシューティングガイドを使用して、Windows10でDPCウォッチドッグ違反エラーを実際に修正する方法を見てみましょう。
コンテンツ
- Windows10でのDPCウォッチドッグ違反エラーを修正
- 方法1:Windowsが最新であることを確認します
- 方法2:IDE ATA / ATAPIコントローラードライバーを更新します
- 方法3:高速起動を無効にする
- 方法4:SFCとCHKDSKを実行する
- 方法5:ドライバー検証ツールを実行する
- 方法6:システムの復元を試す
- 方法7:ディスプレイドライバーをアンインストールする
- 方法8:修復インストールWindows 10
Windows10でのDPCウォッチドッグ違反エラーを修正
必ず 復元ポイントを作成する 何かがうまくいかない場合に備えて。
方法1:Windowsが最新であることを確認します
1. 押す Windowsキー+ 設定を開き、をクリックします 更新とセキュリティ。
![Windowsキー+ Iを押して[設定]を開き、[更新とセキュリティ]アイコンをクリックします](/f/f8ec9b52d943ab4e1a8f4b203128b7dc.png)
2. 左側から、メニューをクリックします WindowsUpdate。
3. 次に、「アップデートを確認する」ボタンをクリックして、利用可能な更新を確認します。

4. 保留中の更新がある場合は、をクリックします アップデートをダウンロードしてインストールします。

5. 更新プログラムがダウンロードされたら、それらをインストールすると、Windowsが最新の状態になります。
方法2:IDE ATA / ATAPIコントローラードライバーを更新します
1. Windowsキー+ Rを押して、次のように入力します devmgmt.msc Enterキーを押して、デバイスマネージャを開きます。

2. 拡大 IDE ATA / ATAPIコントローラー 次に、デバイスを右クリックして、 ドライバーを更新します。
![IDE ATAまたはATAPIコントローラーを右クリックし、[アンインストール]を選択します](/f/5767ef51fa66c94ad90cde24e979398d.png)
3. 選択する コンピューターを参照してドライバーソフトウェアを探します。

4. 次の画面で、「コンピューターで使用可能なドライバーのリストから選択します。」

5. 選ぶ 標準のSATAAHCIコントローラー リストからクリックします 次。
![リストからStandardSATA AHCI Controllerを選択し、[次へ]をクリックします](/f/7931dce61ea2ef8753b442502c556ffc.png)
6. インストールが完了するのを待ってから、PCを再起動します。
システムが再起動したら、できるかどうかを確認します Windows10でのDPCウォッチドッグ違反エラーを修正、そうでない場合は続行します。
方法3:高速起動を無効にする
1. Windowsキー+ Rを押してから、controlと入力し、Enterキーを押して開きます コントロールパネル。

2. クリック ハードウェアとサウンド 次に、をクリックします 電源オプション.

3. 次に、左側のウィンドウペインから[ “電源ボタンの機能を選択します。“

4. 今クリック “現在利用できない設定を変更します。“

5. 「」のチェックを外します高速起動をオンにする」をクリックし、[変更を保存]をクリックします。
![[高速起動をオンにする]のチェックを外します](/f/b5ad792a83e49f707bd5d8b2c228c162.png)
6. PCを再起動して、できるかどうかを確認します Windows10でのDPCウォッチドッグ違反エラーを修正しました。
方法4:SFCとCHKDSKを実行する
1. 開ける コマンド・プロンプト. ユーザーは、を検索してこの手順を実行できます ‘cmd’ 次に、Enterキーを押します。

2. 次に、cmdに次のように入力し、Enterキーを押します。
Sfc / scannow。 sfc / scannow / offbootdir = c:\ / offwindir = c:\ windows

3. 上記のプロセスが完了するのを待ち、完了したら、PCを再起動します。
4. 次に、実行します ファイルシステムエラーを修正するCHKDSK.
5. 上記のプロセスを完了させ、PCを再起動して変更を保存します。
方法5:ドライバー検証ツールを実行する
この方法は、通常はセーフモードではなくWindowsにログインできる場合にのみ役立ちます。 次に、必ず システムの復元ポイントを作成します。

走る ドライバー検証ツール 順番に Windows10でのDPCウォッチドッグ違反エラーを修正しました。 これにより、このエラーが発生する可能性のある競合するドライバーの問題が解消されます。
方法6:システムの復元を試す
1. Windowsキー+ Rを押して、「」と入力します。sysdm.cpl」を押してからEnterキーを押します。

2. を選択 システム保護 タブをクリックして選択します システムの復元。

3. [次へ]をクリックして、目的のファイルを選択します システムの復元ポイント.

4. 画面の指示に従って、システムの復元を完了します。
5. 再起動後、次のことができる場合があります Windows10でのDPCウォッチドッグ違反エラーを修正しました。
方法7:ディスプレイドライバーをアンインストールする
1. デバイスマネージャの下にあるNVIDIAグラフィックカードを右クリックして、 アンインストール。

2. 確認を求められたら、[はい]を選択します。
3. タイプ コントロールパネル 検索バーでEnterキーを押します

4. コントロールパネルから、をクリックします プログラムをアンインストールします。
![コントロールパネルから[プログラムのアンインストール]をクリックします。](/f/0b828913abcbd823cb95a86728ab16eb.jpg)
5. 次、 Nvidiaに関連するすべてをアンインストールします。

6. システムを再起動して変更を保存し、 セットアップを再度ダウンロードします メーカーのウェブサイトから。
5. すべてを削除したことを確認したら、 ドライバをもう一度インストールしてみてください. セットアップは問題なく機能するはずです。
方法8:修復インストールWindows 10
何もうまくいかない場合、この方法は確実にあなたのPCのすべての問題を修復するので、この方法は最後の手段です。 修復インプレースアップグレードを使用してインストールし、システムに存在するユーザーデータを削除せずにシステムの問題を修復します。 したがって、この記事に従って確認してください 簡単にインストールWindows10を修復する方法。
あなたにおすすめ:
- Windowsがカメラを見つけられない、または起動できない問題を修正する
- Windows10のWHEA_UNCORRECTABLE_ERRORを修正
- 画面解像度の変更をそれ自体で修正する方法の問題
- ドライブ0にWindowsをインストールできない問題を修正
成功したのはそれだけです Windows10でのDPCウォッチドッグ違反エラーを修正 ただし、この投稿に関してまだ質問がある場合は、コメントのセクションでお気軽に質問してください。



