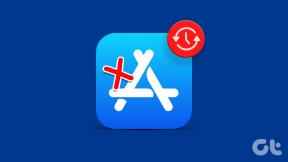Windows ServiceMonitorを使用してWindowsサービスを簡単に開始または停止する
その他 / / December 02, 2021
プログラマーであり、自称オタクである私は、時々Windowsサービスを使用する必要があります。 SQLサーバーであるかどうかにかかわらず、 Windowsテーマ またはファイアウォールの場合、私は常にWindowsサービスパネルを使用してそれらをオンまたはオフにすることを好みます。 コントロールパネルから探すよりも、実行コマンドを使用してサービスウィンドウを開いて構成する方がはるかに簡単です。
数か月前にBluetoothハードウェアボタンが機能しなくなったときのことを今でも覚えています。Windowsサービスを使用してBluetoothサービスを開始または停止しました。 services.mscは優れたツールですが、かなりの数のサービスを監視する必要がある場合は、少し混乱する可能性があります。

さて、 Windowsサービスモニター、タスクバーをクリックするだけで、頻繁に使用するすべてのWindowsサービスを管理できます。 開始するには、ツールをダウンロードしてコンピューターにインストールします。 セットアップファイルを実行し、画面の指示に従ってインストールを完了します。
プログラムが正常にインストールされると、小さな緑色のモニターアイコンが タスクバー. アイコンをダブルクリックして、Windowsサービスモニターを起動します。 これで、プログラムを初めて起動すると、システムにインストールされているすべてのサービスのリストが左側に読み込まれ、右側の列が空白になります。

ここで、頻繁に作業するサービスをに追加する必要があります 監視対象サービスリスト 左の列でサービスを選択し、右の方向ボタンを押します。 監視対象リストに必要なサービスがすべて揃ったら、[OK]をクリックします。

ここに興味深い部分があります。 これからは、選択したリストからサービスを開始または停止するときはいつでも、を右クリックするだけです。 Windowsサービスモニターアイコン タスクバーで、それぞれのサービスをクリックします。 緑の丸が前に付いているサービスはアクティブなサービスであり、赤い丸が付いているサービスは非アクティブなサービスです。

Windowsサービスモニターアイコンも、監視対象のWindowsサービスのステータスに応じて色が変わります。 すべてのサービスが実行されている場合は緑色のアイコンが表示され、実行されているサービスが少ない場合はオレンジ色のアイコンが表示されます。 すべてのサービスが停止している場合は灰色です。
私の評決
Windowsサービスモニターは、Windowsサービスパネルを定期的に使用してサービスを開始または停止するユーザーにとって素晴らしいツールです。 ツールがタスクバーで機能しているので、[サービス]ウィンドウを開いて、リストでサービスを探す必要はありません。 タスクバーのアイコンを右クリックして、必要な操作を実行します。