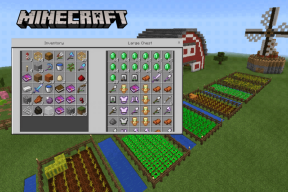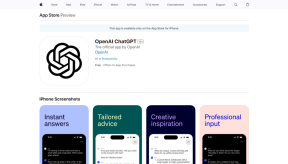Windows8で古いスタートメニューを元に戻す方法
その他 / / December 02, 2021
今週末、友達のサークルで話題になったのは Windows8開発者プレビュー そして私たちはそれについて何時間も話し続けました。
議論の中で何度も浮かび上がった明らかなポイントの1つは、Microsoftが スタートメニューの削除 Windows 8を実行する人のほとんどは、まだデスクトップとラップトップを使用しているため、 メトロスタイルのインターフェース タブレットの所有者向けのものは、古き良きスタートメニューに慣れている長年のWindowsユーザーにはおそらく好まれないでしょう。

ええと、Windowsの良いところは、不足がないことです。 Windowsを希望どおりに動作させるためのハックと微調整. 契約はWindows8でも同じです。 はい、古いスタートメニューを元に戻す方法があります。
それでは、Windows8で古いスタートメニューを元に戻す方法を見てみましょう。
ノート: このガイドは、Windows 8 ConsumerPreviewで作成されました。
ステップ1: Windows 8では、開始オーブの場所はタスクバーの最初に固定されたアプリケーションによって占められているため、最初に行う必要があるのは、タスクバーの左端に開始オーブの場所を作成することです。 コンピューターの任意の場所に新しいフォルダーを作成することから始めます。 フォルダの名前を変更するのは完全にあなた次第です。
ステップ2: タスクバーの任意の場所を右クリックして、 ツールバー->新しいツールバー. 次に、作成したフォルダーを参照して選択し、タスクバーに追加します。

ステップ3: もう一度タスクバーを右クリックし、チェックを外してロックを解除します タスクバーをロックします オプション。 次に、タスクバーの[新しいフォルダー]ツールの近くにあるセパレーターを選択して押したまま、左端にドラッグします。 タスクバーの最初の位置を保持し、固定されたすべてのアプリが起動するように画面のセクション その後。

ステップ4: 新しいフォルダのテキストを右クリックして、選択を解除します テキストを表示 と タイトルを表示 フォルダのテキストを非表示にします。

ステップ5: すべてが整ったら、 ViStartをダウンロードしてインストールします システム上で、スタートオーブ(したがってメニュー)を元の場所に戻します。

ノート: ViStartインストーラーには2つのアドウェアプログラムが含まれているため、インストール時に慎重に選択を解除することをお勧めします。
将来スタートオーブを削除したい場合は、タスクバーから新しいフォルダツールを削除し、システムからViStartをアンインストールしてください。
結論
ViStartは古いスタートメニューをWindows8に戻しますが、Windows7のストックスタートメニューほどスムーズであるとは期待していません。 さらに、メトロスタートメニューはそこに残り、あなたもそれを使うことができます。 他の問題も発生する可能性があります(ボタンがときどき消えるなど)。 したがって、これは回避策であり、解決策ではありませんが、新しいスタートメニューに耐えられない(またはメニューがない)人にとっては十分すぎるはずです。
経由:AskVG