Windows10の組み込み管理者アカウントを有効または無効にする
その他 / / November 28, 2021
初めてラップトップの電源を入れるときは、Windowsをセットアップし、Windowsにログインできる新しいユーザーアカウントを作成する必要があります。 管理者権限が必要なアプリをインストールする必要があるため、このアカウントはデフォルトで管理者アカウントです。 また、デフォルトでは、Windows 10は2つの追加ユーザーアカウントを作成します。ゲストアカウントと組み込みの管理者アカウントで、どちらもデフォルトでは非アクティブです。
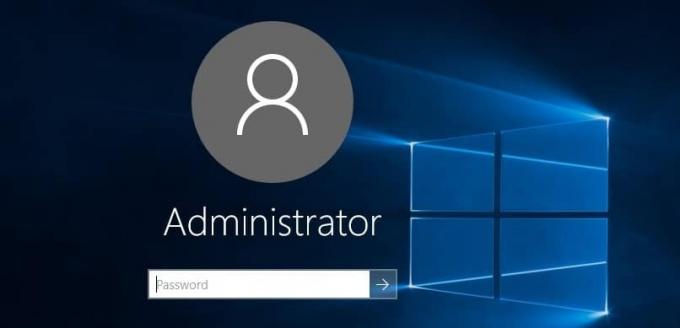
ゲストアカウントは、デバイスにアクセスしたいが管理者権限を必要とせず、PCの永続ユーザーではないユーザー向けです。 対照的に、組み込みの管理者アカウントは、トラブルシューティングまたは管理目的で使用されます。 Windows10ユーザーが持っているアカウントの種類を見てみましょう。
標準アカウント: このタイプのアカウントは、PCの制御が非常に制限されており、日常の使用を目的としていました。 管理者アカウントと同様に、標準アカウントはローカルアカウントまたはMicrosoftアカウントにすることができます。 標準ユーザーはアプリを実行できますが、他のユーザーに影響を与えない新しいアプリをインストールしたり、システム設定を変更したりすることはできません。 昇格された権限を必要とするタスクが実行されると、Windowsは、UACを通過するための管理者アカウントのユーザー名とパスワードを求めるUACプロンプトを表示します。
管理者アカウント: このタイプのアカウントはPCを完全に制御し、PC設定を変更したり、カスタマイズしたり、アプリをインストールしたりできます。 ローカルアカウントまたはMicrosoftアカウントの両方を管理者アカウントにすることができます。 ウイルスとマルウェアが原因で、PC設定または任意のプログラムにフルアクセスできるWindows管理者が危険になるため、UAC(ユーザーアカウント制御)の概念が導入されました。 これで、昇格された権限を必要とするアクションが実行されるたびに、Windowsは管理者に[はい]または[いいえ]を確認するためのUACプロンプトを表示します。
組み込みの管理者アカウント: 組み込みの管理者アカウントはデフォルトで非アクティブであり、PCへの完全な無制限アクセスがあります。 組み込みの管理者アカウントはローカルアカウントです。 このアカウントとユーザーの管理者アカウントの主な違いは、組み込みの管理者アカウントはUACプロンプトを受信しないのに対し、他のアカウントは受信することです。 ユーザーの管理者アカウントは昇格されていない管理者アカウントですが、組み込みの管理者アカウントは昇格された管理者アカウントです。
ノート: 組み込みの管理者アカウントはPCに完全に無制限にアクセスできるため、このアカウントを日常的に使用することはお勧めしません。必要な場合にのみ有効にする必要があります。
コンテンツ
- Windows10の組み込み管理者アカウントを有効または無効にする
- 方法1:コマンドプロンプトを使用して組み込みの管理者アカウントを有効または無効にする
- 方法2:ローカルユーザーとグループを使用して組み込みの管理者アカウントを有効または無効にする
- 方法3:ローカルセキュリティポリシーを使用して組み込みの管理者アカウントを有効または無効にする
- 方法4:ログインせずに組み込みの管理者アカウントを有効または無効にする
Windows10の組み込み管理者アカウントを有効または無効にする
必ず 復元ポイントを作成する 何かがうまくいかない場合に備えて。
方法1:コマンドプロンプトを使用して組み込みの管理者アカウントを有効または無効にする
1. コマンドプロンプトを開きます。 ユーザーは、を検索してこの手順を実行できます ‘cmd’ 次に、Enterキーを押します。

2. cmdに次のコマンドを入力し、Enterキーを押します。
ネットユーザー管理者/アクティブ:はい

ノート: Windowsで別の言語を使用している場合は、代わりに管理者を言語の翻訳に置き換える必要があります。
3. 今あなたがする必要がある場合 組み込みの管理者アカウントをパスワードで有効にし、 次に、上記のコマンドの代わりにこのコマンドを使用する必要があります。
ネットユーザー管理者パスワード/アクティブ:はい
ノート: パスワードを、組み込みの管理者アカウントに設定する実際のパスワードに置き換えます。
4. あなたがする必要がある場合 組み込みの管理者アカウントを無効にする 次のコマンドを使用します。
ネットユーザー管理者/アクティブ:いいえ
5. cmdを閉じ、PCを再起動して変更を保存します。
これは Windows10で組み込みの管理者アカウントを有効または無効にする方法 しかし、それができない場合は、次の方法に従ってください。
方法2:ローカルユーザーとグループを使用して組み込みの管理者アカウントを有効または無効にする
ノート: ローカルユーザーとグループはWindows10 Homeエディションバージョンでは使用できないため、この方法はWindows 10 Pro、Enterprise、およびEducationエディションでのみ機能します。
1. Windowsキー+ Rを押して、次のように入力します lusrmgr.msc OKを押します。

2. 左側のウィンドウから、 ユーザー 右側のウィンドウペインよりもダブルクリックします 管理者。
![[ローカルユーザーとグループ(ローカル)]を展開し、[ユーザー]を選択します](/f/07383fa5fd60d170b7f1212c2c608c95.png)
3. さて、 組み込みの管理者アカウントを有効にしてチェックを外します “アカウントが無効になっています「管理者のプロパティ」ウィンドウに表示されます。
![ユーザーアカウントを有効にするには、[アカウントのチェックを外す]が無効になっています](/f/83d647bf1f973313c97f8192e82c6263.png)
4. [適用]をクリックしてから、[ わかった PCを再起動して変更を保存します。
5. もしあなたが必要ならば 組み込みの管理者アカウントを無効にする、 ただ チェックマーク “アカウントが無効になっています“. [適用]、[OK]の順にクリックします。

6. ローカルユーザーとグループを閉じて、PCを再起動します。
方法3:ローカルセキュリティポリシーを使用して組み込みの管理者アカウントを有効または無効にする
1. Windowsキー+ Rを押して、次のように入力します secpol.msc Enterキーを押します。

2. 左側のウィンドウで次の場所に移動します。
セキュリティ設定>ローカルポリシー>セキュリティオプション
3. 必ず選択してください セキュリティオプション 次に、右側のウィンドウで「アカウント:管理者アカウントのステータス“.
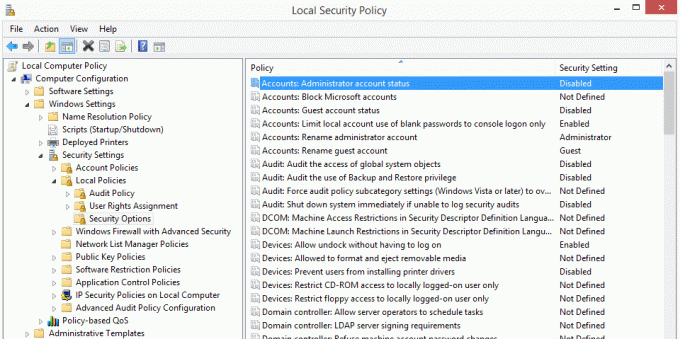
4. 今 組み込みの管理者アカウントを有効にするチェックマーク “有効」をクリックし、[適用]、[OK]の順にクリックします。
![組み込みの管理者アカウントのチェックマークを有効にするには[有効]](/f/8de6b9c58557fb82c00b8dabc8a6d76a.png)
5. もしあなたが必要ならば 組み込みの管理者アカウントのチェックマークを無効にする “無効」をクリックし、[適用]、[OK]の順にクリックします。
6. PCを再起動して、変更を保存します。
これは Windows10で組み込みの管理者アカウントを有効または無効にする方法 ただし、起動に失敗したためにシステムにアクセスできない場合は、次の方法に従ってください。
方法4:ログインせずに組み込みの管理者アカウントを有効または無効にする
上記のオプションはすべて正常に機能しますが、Windows10にサインインできない場合はどうなりますか? この場合、Windowsにログインできなくても、この方法は問題なく機能するため、心配する必要はありません。
1. Windows10インストールDVDまたはリカバリディスクからPCを起動します。 PCのBIOSセットアップがDVDから起動するように構成されていることを確認してください。
2. 次に、Windowsセットアップ画面でを押します SHIFT + F10を押すと、コマンドプロンプトが開きます。

3. cmdに次のコマンドを入力し、Enterキーを押します。
C:\ windows \ system32 \ utilman.exe C:\をコピーします
/ y C:\ windows \ system32 \ cmd.exe C:\ windows \ system32 \ utilman.exeをコピーします
ノート: ドライブ文字C:は、Windowsがインストールされているドライブのドライブ文字に必ず置き換えてください。
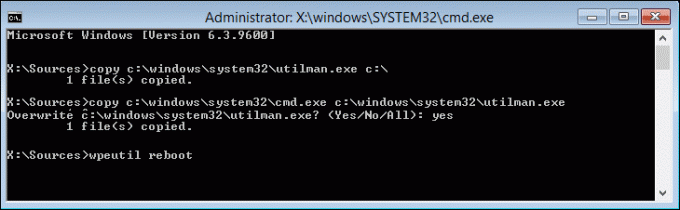
4. 今タイプ wpeutilの再起動 Enterキーを押して、PCを再起動します。
5. 必ずリカバリディスクまたはインストールディスクを取り外して、ハードディスクから再度起動してください。
6. Windows 10のログイン画面を起動し、をクリックします。 アクセスのしやすさボタン 左下隅の画面で。
![Windows 10のログイン画面を起動し、[アクセスのしやすさ]ボタンをクリックします](/f/42984c0baba971f8bd403da435270315.png)
7. これにより、コマンドプロンプトが開きます。 手順3でutilman.exeをcmd.exeに置き換えました。
8. cmdに次のコマンドを入力し、Enterキーを押します。
ネットユーザー管理者/アクティブ:はい

9. PCを再起動すると、 組み込みの管理者アカウントをアクティブ化する 正常に。
10. 無効にする必要がある場合は、次のコマンドを使用します。
ネットユーザー管理者/アクティブ:いいえ
おすすめされた:
- Windows10アップデートのアクティブ時間を変更する方法
- Windows10でアダプティブブライトネスを有効または無効にする方法
- Windows 10Updateのアクティブ時間を無効にする
- Windows10がアクティブ化されているかどうかを確認する3つの方法
それはあなたが首尾よく学んだことです Windows10で組み込みの管理者アカウントを有効または無効にする方法 ただし、このガイドに関してまだ質問がある場合は、コメントのセクションでお気軽に質問してください。



