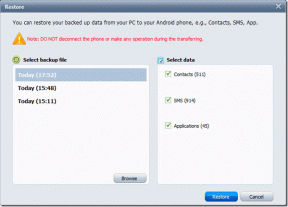メールの整理を改善するためにGmailでネストされたラベルを作成する方法
その他 / / December 02, 2021
電子メールの整理は骨の折れる作業です。 通常は避けたいもの。 しかし、の導入のおかげで ラベル Gmailでは、メール管理はかなりカラフルな顔をしていました。 受信メールに自動的に色を付けるのは良いことです。 を使用して ネストされたラベル 個々のラベル内に単純な階層を作成することは素晴らしいことです。
ネストされたラベルは昨年導入され、受信トレイの分類とサブ分類の要求を満たすのに大いに役立ちました。 ネストされたラベルがどのように機能するかについての入門書は次のとおりです。
ラベルは、受信メールのフォルダのようなものです。 ただし、メールに複数のラベルを付けることができるため、ラベルの柔軟性は高くなります(メールを複数のフォルダに入れることはできません)。 ネストされたラベルはサブフォルダーのようなものです。 ネストされたラベルを使用して、共通のラベルに該当する電子メールをさらにマークアウトできます。 各ラベルがその上のラベルと「ネスト」するため、ラベルは継続的に分割できます。
ネストされたラベル 最近ラボを卒業しました 本格的な機能になりました。 今では、ワンクリックで簡単に作成できます。 Gmailのサイドバーにあるラベルの下向き矢印をクリックすると、 サブラベルを追加 メニューのオプション。

サブラベルを作成して別のラベルの下にネストするのがいかに簡単であるかがわかります。 この場合、「重要なもの」とラベル付けされたすべての電子メールに対して「緊急」とマークされたサブラベルを作成しました。

同様に、さらにサブラベルを作成して、その上の任意のラベルの下にネストすることができます。 「Warm」と「Cold」の2つを作成し、「ImportantStuff」の親ラベルの下にネストしました。

サブラベルを使用すると、強力なものを作成できます 自動メールシステム. たとえば、フィルタを使用してメールが届いたときにふるいにかけ、ラベルとサブラベルの組み合わせを使用してメールをマークアウトできます。
私の例は非常に基本的なGTDシステムです。 類似のラベルを一緒にネストして、Gmailのサイドバーの煩雑さを減らすことができます。 たとえば、「Social」という名前のラベルを作成し、その下にDigg、Facebook、Flickrなどのラベルをネストできます。 ソーシャルをチェックする必要があるとき 通知、ソーシャルラベルを展開して実行するだけです。
ネストされたラベルは、カラフルで整理された受信トレイになります。 Gmailでネストされたラベルをどのように操作するかを教えてください。