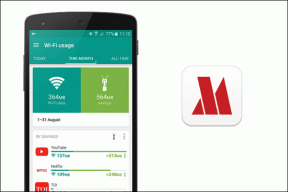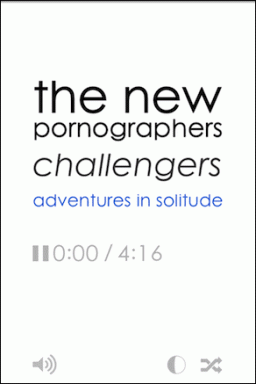Windows、ディスクの管理コンソールで追加のパーティションを作成する
その他 / / December 02, 2021
ブランドのWindowsコンピュータを購入すると、通常、OSやその他のプログラムがインストールされた単一のパーティション(C:ドライブ)が見つかります。 場合によっては、リカバリの目的で別のパーティションが存在することがありますが、それ以外の場合、メーカーはデフォルトでハードディスクをパーティション分割しません。
Windowsのディスクパーティションとは
Windowsによると:
ボリュームとも呼ばれるパーティションは、ファイルシステムでフォーマットし、アルファベットの文字で識別できるハードディスク上の領域です。 たとえば、ほとんどのWindowsコンピューターのドライブCはパーティションです。
簡単に言うと、ハードディスクが本棚の場合、パーティションはデータを格納する別の棚になります。
パーティションを作成する必要がある理由
Cドライブにはすべての重要なWindowsおよびプログラムフォルダが含まれているため、その単一の使用可能なパーティションまたはCドライブ上のすべてのデータを管理することは賢明ではありません。 したがって、OSが破損した場合、データも危険にさらされます。
また、1つのパーティションでファイルとフォルダを管理するのは面倒です。 また、コンピューターのフォーマットに関しては、データを別のパーティションに移動して削除から保存するオプションはありません(すべての重要なデータを保存するには外部メディアが必要です)。
パーティションを作成する前のいくつかの推奨事項
1. オペレーティングシステムを含むプライマリパーティションは、重要なデータの保存には使用しないでください。 作成する他のパーティションと比較して、サイズを小さくする必要があります。 たとえば、250 GBのストレージがある場合は、C:ドライブに約40 GBを割り当てます(Vista / Windows 7を使用していると仮定します。XPを使用している場合は、20 GBで十分です)。
2. 重要なファイルを保存するために使用する別のパーティションを作成します。 これは、ハードディスク上で最大のスペースを取る可能性があります。
3. プライマリパーティションを整理してクリーンに保ちます。 次のようなツールを使用する アンインストールするRevoUninstaller 役に立たないアプリケーションと 掃除するCcleaner それを上げます。
ハードディスクをより多くのドライブにパーティション分割する必要があると確信したので、Windowsの組み込みを確認してみましょう。 ディスクの管理コンソール それはそのタスクであなたを助けます。
Windowsでハードディスクをパーティション分割する方法
ディスクの管理コンソールを使用して、ディスクのパーティションを作成できます。 必要な数のパーティションを作成できます。
これは、ディスクの管理コンソールを使用してコンピュータのハードディスクにパーティションを作成するためのステップバイステップガイドです。
Windowsスタートをクリックします。 

クリック ディスクの管理 左側のパネルのオプション。 ディスク構成情報をロードします

コンピュータのパーティションのすべての情報が右側に表示されます。

縮小するパーティションを右クリックします。 [ボリュームの縮小]をクリックします。

十分な空き領域がある場合にのみ、パーティションを縮小できることに注意してください。 また、パーティションに、より多くのデータを収容するためのスペースがあることを常に確認する必要があります。 5GBのスペースを縮小すると、新しいサイズのパーティションは以前のサイズより5GB小さくなります。

下の画像では、5GBのスペースが未割り当てのスペースとして表示されていることがわかります。 Dドライブの新しいサイズに注意してください。 90.54GBから85.57GBになりました。

この未割り当てのディスク領域を右クリックして選択すると、新しいパーティションを作成できます。 新しいシンプルなボリューム メニューから。

[次へ]ボタンをクリックします。

次に、ディスクのサイズを選択します。 未割り当てのスペース、つまり5000MBをすべて割り当てることができます。

ドロップダウンリストからドライブに文字を割り当てます。

NTFSファイルシステムを使用してボリュームをフォーマットします。 チェック クイックフォーマットを実行する オプション。 [次へ]ボタンをクリックします。

[完了]ボタンをクリックします。 ハードディスクの新しいパーティションが作成されます。

Windowsでディスクスペースを拡張する方法
パーティションを右クリックして選択することにより、任意のパーティションのボリュームを拡張することもできます ボリュームを拡張する メニューからのオプション。 [ボリュームの拡張]ウィンドウで、をクリックします 次 ボタン。

これで、未割り当てのディスク領域を割り当てることにより、ディスク領域を拡張できます。 上記の例では、5000 MBの未割り当て領域があるため、この領域を指定してディスクサイズを拡張できます。 スペースの量を選択した後、クリックします 次 ボタン。

Dドライブのサイズが再び90.45GBであることを確認できます。 したがって、このようにしてディスク容量が拡張されます。

これが、ボリュームを縮小し、未割り当てのボリュームから新しいボリュームを作成し、その未割り当てのボリュームを前のボリュームに追加して拡張する方法でした。