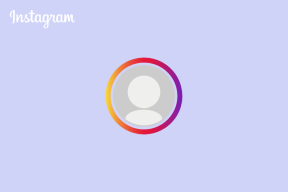Wi-Fi経由でコンピューター上でAndroidSDカードを共有またはアクセスする
その他 / / December 02, 2021

私が完全にワイヤレスになるのを妨げていた1つの欠けていたのは、読み取り/書き込みアクセスを備えたWi-Fi上のコンピューターにAndroidSDカードをマウントする機能でした。 ジェームズ(私たちの読者の1人)からのヒントのおかげで、ルート化されたAndroidスマートフォンを持っているユーザーは、USBケーブルから完全に解放され、スマートフォンのSDカードをWi-Fiにマウントできます。 Sambaサーバー.
では、Androidを構成する方法を見てみましょう。
AndroidSDカードへのワイヤレスアクセス
ステップ1: ダウンロードとインストール Sambaファイル共有 PlayストアからAndroidデバイスでアプリケーションを実行します。 初めてアプリケーションを実行すると、アプリを実行するために付与する必要のあるスーパーユーザーリクエストが表示されます。
ノート: 公式アプリはPlayストアから削除されました。 ただし、を使用してAPKをAndroidにサイドロードできます このリンク. また、ここにあります 直接リンク 個人のクラウドアカウントでホストされているAPKファイルの最後に更新されたバージョン。

アプリの初期化に失敗した場合は、携帯電話がルート化されており、スーパーユーザーの最新のバイナリファイルで更新されていることを確認してください。
ステップ2: アプリメニューを開き、[設定]を選択してSambaファイル共有設定を開きます。 アプリを設定せずにサービスを有効にしないでください.

ステップ3: Sambaファイル共有設定で、Androidへのアクセスに使用するユーザー名とパスワードを構成します。 ワークグループ名とNETBIOS名の設定はスキップできます。


ステップ4: お使いの携帯電話がSDカードストレージをサポートしている場合は、 その他のファイル共有設定-> 2番目の共有フォルダ. 内部メモリが1つだけで、SDカードの外部ストレージをサポートしていないHTC One Xでアプリをテストしたので、それ以上明確にすることはできません。
ステップ5: これらすべてのパラメーターを構成した後、Sambaファイル共有のホーム画面に戻り、メニューからサービスを有効にします。 サービスを有効にすると、アプリのホーム画面に電話のIPが表示されます。

ステップ6: まず、Androidとコンピューターの両方が同じWi-Fiネットワークに接続されていることを確認してから、開きます。 Windows Run Box(Windows + R). [実行ボックス]に、電話機に表示されているIPアドレスと2つの接頭辞付き円記号を入力し、Enterキーを押します。

ステップ7: すべてがうまくいけば、ネットワーク資格情報を要求するセキュリティウィンドウが表示されます。 AndroidのSambaファイル共有アプリで構成したログインクレデンシャルを使用して、Enterキーを押します。

これで、Wi-Fiネットワーク経由でパソコンのAndroidストレージにアクセスできるようになります。 アクセスを使用して、SDカードのコンテンツをコンピューターから直接読み取り、変更、および削除できます。

ノート: Sambaファイルサーバーは接続されたコンピューターへの書き込みアクセスを許可するため、常に強力なパスワードを選択し、Wi-Fiホワイトリスト機能を使用して信頼できるネットワークのみに接続する必要があります。 また、終了したら、メニューからサービスを無効にすることを忘れないでください。

結論
それで、電話の充電用でない限り、HTCのUSBデータケーブルを使用することはないと思います。 Androidワイヤレスのヒントが他にもある場合は、コメントで共有することを忘れないでください。