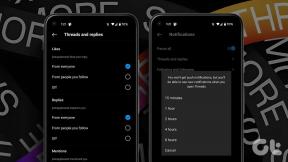TeamViewerでファイル転送を無効にしてブロックする方法
その他 / / December 02, 2021
TeamViewerがファイル転送シナリオを非常にうまく処理することを知って驚くかもしれません。 このリモートアクセスツールを使用すると、インターネット経由でファイルを転送できます。 メールで送信できません. ただし、ほとんどの人が任意のファイルを転送できることも意味します。

この機能は(ほとんどの場合)便利ですが、独自の問題があります。これらのファイルに何が含まれているのかわからないためです。
と ランサムウェア攻撃 あまりにも頻繁になりすぎて、あなたはあまり注意することはできません。 したがって、リモートアクセスにTeamViewerなどのツールを定期的に使用する場合は、ファイル転送を無効にして問題を解決するのが最善です。
うん、あなたはその権利を読んだ! TeamViewerを使用すると、ファイル転送をブロックしたり、ファイル転送を無効にするオプションを使用したりできます。 ですから、相手を信頼していれば、転送を確認するだけで、問題は解決します。
そして良いことは、いつでもそれを有効にできることです。 かっこいいですよね? それを成し遂げる方法を見てみましょう。
ガイディングテックについても
TeamViewerでファイル転送をブロックする方法
TeamViewerのすべてのバリアントには、フルアクセス、すべて確認、表示と表示、カスタムと拒否の5つのアクセス制御が付属しています。 ご想像のとおり、デフォルト設定はフルアクセスに設定されています。 つまり、会議への招待を受け入れると、相手側のユーザーは、ファイルを転送する機能を含め、コンピューターに完全にアクセスできるようになります。
変更するには、以下の手順に従ってください。
ステップ1: TeamViewerを開き、[Extras]> [Options]をクリックします。 これにより、[一般]および[セキュリティ]設定を含むすべてのTeamViewerオプションが開きます。

ステップ2: 次に、[詳細設定]をクリックし、[詳細オプションを表示]ボタンをクリックします。

入ったら、フルアクセスとマークされたドロップダウンを選択します。 ドロップダウンから[カスタム設定]を選択し、[構成]をクリックします。

これにより、使用可能なすべてのコントロールを表示する[アクセス制御の詳細]ページが開きます。
ステップ3: 3番目のオプションを見つけて、好みに応じて[確認後]または[拒否]を選択します。 前者は誰かがファイルを転送している間に確認ボックスを配置し、後者は転送をブロックします。

同時に、[スクリプトの実行]オプションも確認することをお勧めします。 スクリプトなどの実行を伴わない作業の場合は、確認後に切り替えることをお勧めします。
以上です。 今後は、小さなファイルやドキュメントであっても、取引を確認する必要があります。 また、信頼できるソースから多くのファイルを受信する必要がある場合は、TeamViewerで上記の設定を無効にしてください。
ガイディングテックについても
PC上のドキュメントへのアクセスを制限する
繰り返しますが、上記のトリックは転送を無効にするかブロックするだけです。 しかし、反対側の人はまだ持っています 自由なアクセス あなたのコンピュータに。
個人のドキュメントをPCに保存していて、TeamViewerを介したアクセスを制限したい場合は、さまざまな方法があります。 いくつかの方法はかなり長いですが、ドキュメントを非表示に保つために2つの短くて気の利いた方法を取り上げます。 それらをチェックしてみましょう。
1. Zipと非表示
7-Zipは、最も人気のあるサードパーティアプリの1つです。 ファイルとドキュメントの圧縮. 一番いいのは、無料で、PCのスペースをあまりとらないことです。 もちろん、7-Zipではファイルをパスワードでロックできます。
ステップ1: すべてのドキュメントを1つまたは複数のフォルダーに分離します。 次に、ファイルを右クリックして、[7-Zip]> [アーカイブに追加]を選択します。

ステップ2: ここでは、さまざまなオプションが表示されます。 新しいドキュメントパスを選択して追加します。 今、あなたの選択した武器は暗号化の下のオプションです。
パスワードを入力し、暗号化方法をに設定します AES-256、[OK]をクリックします。

アクセスを制限したい残りのファイルとフォルダーに対してこれを行います。
ステップ3: これにより、新しいパスに圧縮ファイルが作成されます。 これで、古いフォルダを削除できます。 ただし、最善のオプションは、事前にクラウドバックアップを作成することです。
これで、すべてのファイルまたはフォルダーの拡張子が.7zになります。 フォルダはダブルクリックで開きますが、ファイルを開いたり抽出したりするにはパスワードを入力する必要があります。 きちんとしていますよね?
7-Zipをダウンロード
2. WordとExcelファイルをパスワードで保護する
WordまたはExcelのドキュメントが心配な場合は、各ドキュメントをパスワードで保護できるのは良いニュースです。 プロセスはかなり簡単で、あなたがしなければならないのはパスワードを覚えていることだけです。
ステップ1:ドキュメントを開き、[ファイル]> [名前を付けて保存]> [このPC]に移動し、PC上の場所を選択します。

ステップ2: 次に、ファイルタイプの下にある[その他]オプションをクリックすると、新しいウィンドウが開きます。 次に、[ツール]を選択し、[一般オプション]をクリックします。

パスワードを入力して[OK]をクリックします。 それでおしまい!

覚えておく必要があるのは、どちらの場合もパスワードだけです。
申し訳ありませんよりも安全である方が良い
テクノロジーの出現により、あるデバイスから別のデバイスにファイルやドキュメントを転送することが非常に便利になりました。 簡単なメールでも、 ドキュメントをクラウドにアップロードする またはTeamViewerを介してそれらを移動します。
しかし、彼らはまた、独自の一連の問題や問題をもたらします。 したがって、不幸なことが起こる前に準備することが最善です。
次は: Windows 10には、ランサムウェア攻撃からPCを安全に保つためのメソッドが組み込まれています。 Windows Defender Exploit Guardとは何かを発見し、それを有効にします。