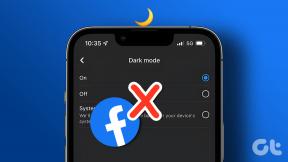シークレットディスクを使用して、非表示のハードディスクパーティション内のファイルを非表示にする方法
その他 / / December 02, 2021
ファイルを覗き見する習慣のある家族やオフィスの同僚がいて、 彼らがあなたのコンピュータを使用しているときはいつでも、あなたはあなただけのために意図されているファイルを隠すことを検討するべきです 目。
の方法について書きました 画像内にファイルを一目で隠す (また 道具 それはそれをします)過去に、そしてもちろん使用して ファイルを非表示にするWindowsのフォルダオプション. 今日は、画像内のファイルを非表示にするよりも実装が簡単で、使用するよりも優れた保護を提供する方法について説明します。 率直に言って、誰もが最近知っているWindowsフォルダオプションは、そのオプションのチェックを簡単に外して非表示を表示できます ファイル。
と呼ばれる無料のWindows専用ツールを使用します シークレットディスク これにより、非表示のパーティションが作成されます。つまり、すべての機密ファイルとフォルダを配置できる「非表示」パーティションと言う必要があります。 実装と使用は簡単です。
このツールの使い方を見てみましょう。
シークレットディスクを使用してファイルを非表示にする
ステップ1。 訪問 シークレットディスクサイト、ソフトウェアをダウンロードしてインストールします。
ステップ2。 スタート検索バーにシークレットディスクと入力し、プログラムを開きます。

ステップ3。 非表示のパーティションのパスワードを選択するように求められます。 パスワードを入力してクリック パスワードを設定してください.

ステップ4。 ディスクのロックを解除するかどうかを尋ねられます。 非表示のドライブを確認する場合は、[はい]をクリックします。

ステップ5。 もう一度パスワードを入力する必要があります。 仮想ドライブに割り当てる文字を選択することもできます。

ステップ6。 あなたは今行くことができます コンピューター 機密データを保存できるドライブを見つけます。

上記のように、それは独自のスペースを持つ独立したパーティションではありません。 代わりに、個人データを保存するC:ドライブ内の隠された場所にすぎません。
次回、スタート検索バーからシークレットディスクにアクセスすると、ダッシュボードが表示され、ディスクのロックを解除したり、シークレットディスクの設定にアクセスしたりできます。

それはそれがどのように機能するかを決定する多くの設定を提供します。 F8キーを押してシークレットディスクをロックするオプションがあります。これを使用すると、必要なときにすぐにロックしたり、スクリーンセーバーを起動したときにロックしたりできます。 これにより、PCから長時間離れているときはいつでも、PCが自動的に保護されて非表示になります。

全体として、シークレットディスクはファイルを非表示にするための迅速で簡単なソリューションです。 ただし、ファイルは暗号化されないことに注意してください。 あなたがより確実な解決策を探しているなら、あなたは作成することを検討するかもしれません 隠されたTrueCryptボリューム これは、作成と操作が簡単ではありませんが、確かにより優れた保護を提供します。