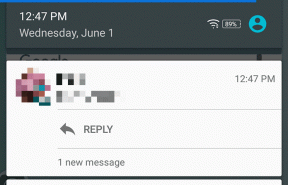パスワードで保護するMSOffice(2007)サードパーティツールを使用しないドキュメント
その他 / / December 02, 2021

追加の利点は、私ができることです 簡単にファイルを共有する 同程度の保管で。 そのため、それぞれのパスワードを知らない人は、保護されたファイルを表示したり変更したりすることはできません。 手順は非常に簡単で、サードパーティのツールとバンドルする必要はありません。
MS Office2007ドキュメントにパスワードを適用する手順
ドキュメントにパスワードを適用する方法は他にもありますが、ここで詳しく説明するプロセスをこれ以上簡単にすることはできません。 これは、MSOfficeドキュメントにのみ適用されます。
ステップ1: 既存のドキュメントを開くか、新しいドキュメントを作成します。 クリックしてください MSオフィスボタン (左上)そして選択する 名前を付けて保存 ドキュメント。

ステップ2: に 名前を付けて保存 ウィンドウで、展開します ツール リスト(横に配置 保存する ボタン)を選択し、 一般的なオプション.

ステップ3: 2種類のパスワードを使用して、ドキュメントを作成し、パスワードで保護することができます。 1つは 開くパスワード ドキュメントと他の、 変更するパスワード ドキュメント。

- パスワードを使用した場合にのみドキュメントを開くことができるようにする場合は、最初の1つを使用してください。 デフォルトでは、高度な暗号化方式を使用してドキュメントをより安全にします。
- オープンな視聴者数を維持したいが、悪意のある編集から保護したい場合は、2番目のものを使用してください。 これには、書き込み制限以外のセキュリティはありません。
- もちろん、両方を同時に服用することもできます。 また、2つの異なるパスワードを使用することをお勧めします。そうしないと、意味が失われます。
ノート: パスワードを紛失した場合、元に戻す方法はありません。 したがって、1つを選択する際には注意してください。 また、必ずバックアップしてください。
ステップ4: 一方または両方のパスワードを入力してさらに先に進むと、それぞれのパスワードを再入力して確認するように求められます。 したがって、間違いを防ぐための二重のチェックがあります。


ステップ5: ドキュメントに名前を付けて、既知の場所に保存することを忘れないでください。 そうしないと、ファイル自体を探してしまう可能性があります:)。
レビューアの経験
ユーザーがパスワードで保護されたドキュメントを開こうとすると、パスワードの入力を求められ、正しく提供されるまでドキュメントは利用できません。

変更パスワードの場合も同様です。 ユーザーがそれを知っているか、読み取り専用モードで表示できるようにする必要があります。

結論
私は重要な文書とデータをこの方法で保護しておくことを好みます。 ただし、ロックされたフォルダーもいくつか維持しているため、保護レベルが高くなります。 それにもかかわらず、 ロックされたフォルダを共有する 非常に困難であり、ファイル保護が重要です。