Windows10でコンピューターのサウンドが低すぎる問題を修正
その他 / / November 28, 2021
Windows PCの音量を上げることができませんか? 音量を100%まで変更しましたが、それでもコンピューターの音が小さすぎますか? 次に、システムの音量レベルを妨げる可能性のある特定の可能性があります。 音量が小さすぎることは、ユーザーが直面する一般的な問題です。 ウィンドウズ10. この記事では、Windows10コンピューターの低音の問題を解決できる複数の方法を学習します。

コンテンツ
- Windowsでコンピュータのサウンドが低すぎる問題を修正
- 方法1:音量調節から音を増やす
- 方法2:オーディオトラブルシューティングを実行する
- 方法3:オーディオデバイスを再起動する
- 方法4:WindowsUpdateを確認する
- 方法5:Windowsオーディオサービスを開始する
- 方法6:サウンドカードドライバーを更新する
- 方法7:イコライゼーション設定を変更する
Windowsでコンピュータのサウンドが低すぎる問題を修正
方法1:音量調節から音を増やす
音を上げても時々/音量を最大に タスクバーの音量アイコンから(下の画像を参照)。 しかし、この後でも、サードパーティの音楽プレーヤーのサウンドが低くなっていることがわかりました。 したがって、ボリュームを管理する必要があります。その後、Windows10のボリュームコントロールを使用して管理する必要があります。 システムにはさまざまな種類のボリュームがあるため、1つはシステムのデフォルトのWindowsボリュームであり、もう1つはメディアプレーヤーのボリュームです。
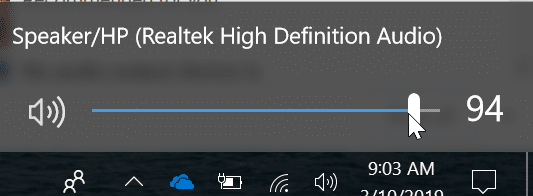
ここでは、以下の手順に従って、Windowsサウンドとサードパーティの音量をすべて管理します。 ボリュームミキサー。
1.まず、 タスクバーの音量アイコンを右クリックします. メニューが表示されたら、「オープンボリュームミキサー”.

2.これでボリュームミキサーウィザードが開き、すべてのサードパーティメディアプレーヤーとシステムのサウンドのボリュームを確認できます。

3.すべてのデバイスの音量を最大値まで上げる必要があります。

この設定を行った後、オーディオをもう一度再生してみてください。 音がきちんと聞こえていることを確認してください。 そうでない場合は、次の方法に進みます。
方法2:オーディオトラブルシューティングを実行する
すべてのデバイスの音量を最大制限まで上げても、音量がまだ期待どおりになっていないことに気付く場合があります。 この場合は、オーディオトラブルシューティングを実行する必要があります。 オーディオトラブルシューティングを実行すると、Windows10のサウンド関連の問題を解決できる場合があります。 システムでトラブルシューティングを実行するには、次の手順に従います。
1.を押します Windowsキー+ I 設定を開き、をクリックします 更新とセキュリティ アイコン。
![Windowsキー+ Iを押して[設定]を開き、[更新とセキュリティ]アイコンをクリックします](/f/f8ec9b52d943ab4e1a8f4b203128b7dc.png)
2.左側のメニューから必ず選択してください トラブルシューティング。
3.今「立ち上がって実行する」セクションで、「オーディオの再生“.
![[起動して実行]セクションで、[オーディオの再生]をクリックします](/f/1fb564d25381b01e51315de6244e02af.png)
4.次に、をクリックします トラブルシューティングを実行する 画面の指示に従って コンピュータの音が低すぎる問題を修正します。

ここで、トラブルシューティングで問題が検出されないのにシステムのサウンドがまだ低い場合は、次の方法で問題を解決してみてください。
方法3:オーディオデバイスを再起動する
オーディオデバイスサービスが正しくロードされていない場合は、 コンピュータの音が低すぎる問題. その場合は、デバイスマネージャからオーディオサービスを再起動する必要があります。
1.Windowsキー+ Xを押してから、 デバイスマネージャ メニューから。

2.「」をダブルクリックします。サウンド、ビデオ、ゲームコントローラー”.
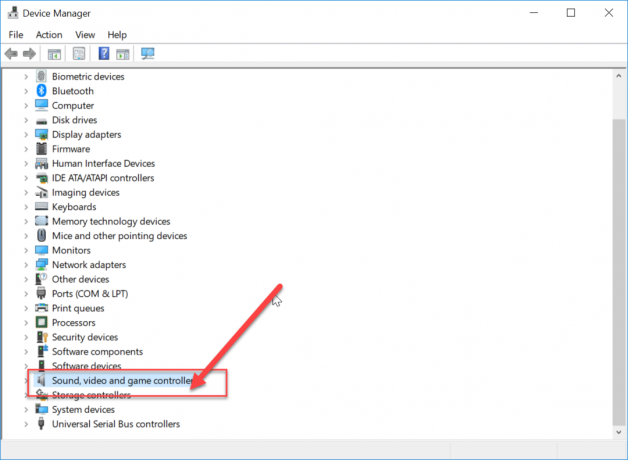
3.オーディオデバイスを選択してから右クリックし、「デバイスを無効にする”.
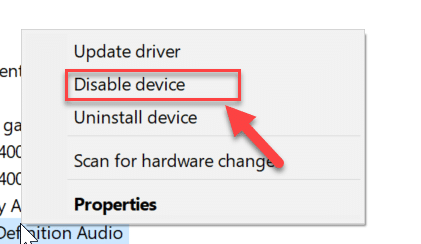
4. 「」をクリックするだけですはい」を許可します。
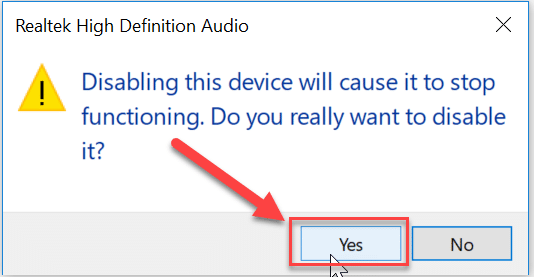
5.しばらくしてから、同じ手順に従ってデバイスを再度有効にし、システムを再起動します。
これにより、システムサウンドの問題が修正されます。 コンピュータの音がまだ低い場合は、次の方法に従ってください。
方法4:Windowsを確認する アップデート
場合によっては、古いドライバーや破損したドライバーが少量の問題の背後にある本当の理由である可能性があります。その場合は、WindowsUpdateを確認する必要があります。 Windows Updateは、サウンドの問題を解決できるデバイス用の新しいドライバーを自動的にインストールします。 以下の手順に従って、Windows10の更新を確認します。
1.を押します Windowsキー+ 設定を開き、をクリックします 更新とセキュリティ。
![Windowsキー+ Iを押して[設定]を開き、[更新とセキュリティ]アイコンをクリックします](/f/f8ec9b52d943ab4e1a8f4b203128b7dc.png)
2.左側からメニューをクリックします WindowsUpdate。
3.次に「アップデートを確認する」ボタンをクリックして、利用可能な更新を確認します。

4.保留中の更新がある場合は、をクリックします アップデートをダウンロードしてインストールします。

5.アップデートがダウンロードされたら、それらをインストールすると、Windowsが最新になります。
また読む:Windows10でヘッドフォンが機能しない問題を修正
システムを再起動した後、システムから音が正しく聞こえていることを確認してください。 そうでない場合は、他の方法を試してください。
方法5:Windowsオーディオサービスを開始する
1.Windowsキー+ Rを押して、次のように入力します services.msc Enterキーを押します。

2.検索 Windowsオーディオサービス リストでそれを右クリックして選択します プロパティ。
![Windowsオーディオサービスを右クリックし、[プロパティ]を選択します](/f/1fa5be07095cf2c39d0eefa60e8acd63.png)
3.スタートアップタイプをに設定します 自動 をクリックします 始める、サービスがまだ実行されていない場合。

4. [適用]をクリックしてから[OK]をクリックします。
5. Windows Audio EndpointBuilderについて上記の手順に従います。
6. PCを再起動して変更を保存し、できるかどうかを確認します Windows10でコンピューターのサウンドが低すぎる問題を修正しました。
方法6: サウンドカードドライバを更新する
オーディオドライバーがWindowsUpdateと互換性がない場合は、Windows10のサウンド/ボリュームの問題に間違いなく直面します。 必要がある ドライバーの更新 以下の手順に従って、利用可能な最新バージョンに変換します。
1.Windowsキー+ Rを押して、次のように入力します devmgmt.msc Enterキーを押して、デバイスマネージャを開きます。

2.サウンド、ビデオ、およびゲームコントローラーを展開し、右クリックします オーディオデバイス(ハイデフィニションオーディオデバイス) 選択します ドライバーを更新します。

3.「更新されたドライバーソフトウェアを自動的に検索する」と入力し、適切なドライバをインストールします。

4. PCを再起動し、ラップトップスピーカーから音が出ない問題を修正できるかどうかを確認します。修正できない場合は続行します。
5.もう一度デバイスマネージャに戻り、オーディオデバイスを右クリックして選択します ドライバーを更新します。
6.今回は「コンピューターを参照してドライバーソフトウェアを探します。“

7.次に、「コンピューターで使用可能なドライバーのリストから選択します。“

8.リストから最新のドライバーを選択し、[次へ]をクリックします。
9.プロセスが終了するのを待ってから、PCを再起動します。
方法7:イコライゼーション設定を変更する
イコライゼーション設定は、Windows10で実行されているすべてのアプリケーション間のサウンド比率を維持するために使用されます。 正しいイコライゼーション設定を設定するには、次の手順に従います。
1.を右クリックします ボリュームアイコン タスクバーで「再生デバイス”.

2.サウンドウィザードが開きます。 オーディオデバイスを選択し、「プロパティ”.
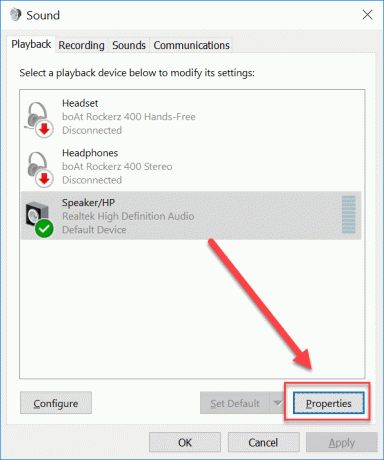
3.スピーカーのプロパティウィザードで。 [拡張]タブに切り替えて、[ラウドネスイコライゼーション" オプション。

4. [OK]をクリックして変更を保存します。
おすすめされた:
- Windows10でのOneDrive同期の問題を修正する
- コンピュータの速度を上げるための15のヒント
成功したのはそれだけです Windows10でコンピューターのサウンドが低すぎる問題を修正 ただし、このガイドに関してまだ質問がある場合は、コメントセクションでお気軽に質問してください。



