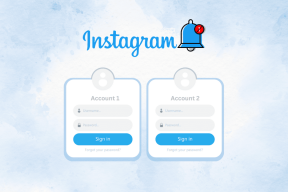Googleアカウントの2段階認証にChromeアプリを使用する
その他 / / December 02, 2021

14時間の長距離飛行の後に着陸したばかりで、緊急のメールをクライアントに送信したいとします。 ただし、新しいプロキシ設定(海外旅行)と電話のバッテリー切れのため、2段階認証プロセスが有効になっているという理由だけでアカウントにログインすることはできません。 安全な場所に保存したバックアップコードを使用することもできますが、それでもかなりの時間を無駄にすることになります。
より良い回避策は次のとおりです–Chromeアプリを使用して ワンタイムパスワード(OTP)を生成する Google認証システムがスマートフォンに対して行ったように。 アプリはインターネット接続を必要とせず、Windowsの場合でもOTPを表示します 機内モードです.
では、構成方法を見てみましょう ChromeのGAuthオーセンティケーター.
ChromeでのGAuthオーセンティケーターの構成
ChromeにGAuthAuthenticatorをダウンロードしてインストールします。 FirefoxやOperaなどのブラウザでサービスを利用したいユーザーは GAuth認証システムを開く ブックマークします。 リンクを初めて開くと、一時的なメールが表示され、ランダムにパスワードが生成されます。 これは単なる例であり、削除してもかまいません。 OTPを生成するには、追加ボタンをクリックして、アカウントの名前と秘密鍵を入力します。

アカウント名は何でもかまいませんが、必ずしもメールIDであるとは限りません。 セキュリティ上の理由から、アカウントにメールIDを使用しないでください。 秘密鍵は、初めて2段階認証プロセスにサインアップするときにGoogleから取得されます。 アカウントで2段階認証プロセスを有効にして、スマートフォンアプリを有効にしている場合は、次の方法でキーコードを取得できます。

開ける Googleアカウントのセキュリティページ モバイルアプリケーションのセキュリティを無効にして、アカウントの2段階認証を無効にします。 もう一度アクティブにする必要がありますが、今回は必ずオプションをクリックしてください
バーコードをスキャンできません アカウント用に生成されたキーをコピーします。

ノート: Chrome拡張機能と一緒にスマートフォンアプリを再構成する必要があります。
アプリにキーコードを入力すると、モバイルアプリケーションと同じようにパスワードの生成が開始されます。

結論
GAuth Authenticatorは、Gmailが提供するバックアップキーを使用する代わりに、パソコンの最後の手段として使用できます。 このツールはうまく機能し、重要な公式作業の最中に携帯電話があなたを捨てるときにあなたの時間を節約します。 実際、考えてみると、電話でコードを検索する代わりに、実際にこれを最初に使用することができます。 数秒節約できますね
トップ画像クレジット: Microsoft Office Online