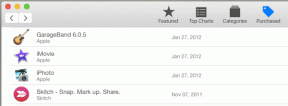Web、Mac、iOSで複数の画像を結合する方法
その他 / / December 02, 2021

私たちがウェブライターとして行う最も頻繁なことの1つは 画像を扱う. それらのサイズ変更、追加 ボーダーズ, それらを圧縮する、その他多数。 オンラインの世界では、画像は記事の消費方法に大きな役割を果たします。 彼らはあなたがそれらの第一印象で高得点を獲得するのを助けます。
頻繁に投稿する場合 スクリーンショット ソーシャルメディアに送信したり、投稿のヘッダーを作成したりするには、さまざまな画像を結合する必要があります。 今日は、ウェブ、Mac、iOSで画像をすばやく結合する方法を見ていきます。 画像をマージしてPDFに変換する場合は、 こちらのガイドをご覧ください.
Web用のクイック画像ツール
クイック画像ツール たくさんのオンライン画像編集ツールがあり、そのうちの1つは 画像を組み合わせる.
このWebサイトには、空のキャンバスと、最大4つの画像を追加および編集するためのオプションが用意されています。 開始するには、をクリックします 追加 左上のボックスからボタンを押して、画像を選択します。 次に、を選択して別の画像を追加します 追加 右上のボタン。

画像のコントロールは、画像出力と同じ方法で配置されます。 したがって、2つの画像を並べて結合する場合は、 追加 左または右のボタン。 代わりに画像を垂直に結合するには、上部と下部の画像を選択します。
それが済んだら、画像の高さと幅を変更できます。 ここで重要なのは、画像のサイズはアスペクト比に比例してのみ変更されるということです。 画像の幅と高さの両方を定義することはできません。
その他のオプションには、角を丸めたり、画像にテキストを追加したりする機能が含まれます。 もう1つの重要な機能は、背景色を指定する機能です。 異なるサイズの画像を追加する場合、それらの間にいくらかの無駄なスペースがあります。 この背景色機能を使用して、色を指定します。
PhotoJoiner for Web
PhotoJoiner クイック画像ツールのより簡単な代替手段です。

開始するには、写真を選択し、レイアウトを選択し、画像間に余白を付けるかどうかを決定し、色を選択すれば完了です。

QPTのより簡単な代替手段と呼んだのは、面倒な作業を行うためです。 ウェブサイトは写真のサイズを変更して互いに比例するようにします。つまり、無駄なスペースがありません。 問題は、2つの選択肢しかないことです。 画像のサイズが最大の画像または最小の画像に変更されます。
Mac用ImageJoiner
Macユーザーで、画像に頻繁に参加する必要がある場合は、0.99ドルを投資することをお勧めします。 ImageJoiner.

これはメニューバーユーティリティです。 アプリやGUIはありません。 アプリを起動し、写真を選択して、ImageJoinerのメニューバーユーティリティにドラッグするだけです。 アプリは、エクスポートフォルダを指定するように求めます。 数秒で、画像が結合され、そこで利用できるようになります。

アプリのアイコンを右クリックして、水平モードと垂直モードを切り替えることができますが、それだけです。
LongScreenを使用してiOSのスクリーンショットに参加する
LongScreen for iPhone($ 0.99)を使用すると、スクリーンショットを興味深い方法で組み合わせることができます。 アプリのホーム画面には、すべてのスクリーンショットが表示されます。 タップして写真を選択します。 上から水平モードまたは垂直モードを選択します。 まず、 設定 2枚の写真の間に余白を追加する場合は、スライダーを動かします。


このアプリでは、スクリーンショットが単色の場合にステータスバーをクリーンアップすることもできます。 これは、バッテリーアイコンが100%になり、不要なアイコンが削除されることを意味します。


画像を選択したら、をタップします マージ. プレビューが表示されます。 画像を保存するには、に移動します 共有 -> 画像を保存. ここから元の写真を削除することもできます。
それらをどのように使用しますか?
さまざまなプラットフォームでさまざまな方法で画像を結合する方法がわかったので、それらを何に使用する予定ですか? 以下のコメントでお知らせください。