ワイヤレスルーターが切断またはドロップし続ける問題を修正
その他 / / November 28, 2021
ワイヤレスルーターが切断またはドロップし続ける問題を修正: 私今日のテクノロジーの世界では、誰もがインターネットという言葉に精通しています。 インターネット は多くの人々にとって最大の生存源であり、今日のインターネット接続は高速で信頼性が高く、さまざまなサブスクリプションパッケージが付属しています。 モバイルデータの使用、を使用するなど、インターネットに簡単にアクセスできるさまざまな方法があります。 イーサネットケーブル、そして最も一般的なのはWiFiの使用です。 しかし、WiFiを介してインターネットにアクセスするにはどうすればよいでしょうか。 さて、これはルーターと呼ばれる媒体を使用して行われます。
ルーター: ルーターは、データパケットを相互に転送するネットワークデバイスです。 コンピューターネットワーク. 基本的に、ルーターはインターネットやローカルネットワークなどの2つ以上のネットワークに参加する小さなボックスです。 ルーターの主な用途は、さまざまなネットワークデバイスとの間でトラフィックを転送することです。 つまり、インターネット上でトラフィックを誘導する機能を実行します。 NS ルーターは、異なるネットワークからの2つ以上のデータラインに接続されています。 データパケットがこれらの行のいずれかに到達すると、ルーターはその宛先アドレスを読み取ります データパケット そしてそれを目的地に向かって次のネットワークに転送し、最後に目的地に到達してそこでインターネットサービスを提供します。

インターネットの使用中に、WebページやWebサイトにアクセスできないため、インターネット接続に問題があることに気付く場合があります。 これは、ワイヤレスルーターが切断または切断を続け、しばらくすると接続が再び表示され、インターネットが問題なく機能するために発生します。 場合によっては、インターネットに再度接続するためにルーターを再起動する必要があります。 しかし、本当に厄介な問題は、これを1時間に2〜3回実行する必要があるため、重要なドキュメントでの作業、スカイプセッション、または単にゲームのプレイが不可能になることです。
したがって、インターネット接続に問題が発生した場合、おそらくこれの背後にある理由はあなたの ルーター接続が切断または切断されているため、最終的にインターネット接続が切断されます。 切断します。 ルーターが切断またはドロップする理由はたくさんあります。 最も一般的なもののいくつかを以下に示します。
- ルータのファームウェアバージョンが古いです。
- ワイヤレスカードドライバは古いです。
- ワイヤレスチャネルへの干渉
他の近くのネットワーク接続が、ルーターが使用しているワイヤレスチャネルに干渉することがあります そのため、ルーターの切断やドロップに直面した場合は、常に変更を試みる必要があります。 問題。 したがって、ルーターが切断またはドロップし続ける場合は、ルーターを修正して、問題や中断なしにインターネットをサーフィンして使用し続けることができるようにする必要があります。
コンテンツ
- ワイヤレスルーターが切断またはドロップし続ける問題を修正
- 方法1:ルーターのファームウェアを更新する
- 方法2:ワイヤレスカードドライバーを更新する
- 方法3:ワイヤレスチャネルを変更する
- 方法4:WiFiネットワークを忘れて再接続する
- 方法5:ウイルスまたはマルウェアをスキャンする
- 方法6:ワイヤレスネットワークアダプタードライバーをアンインストールする
- 方法7:チャネル幅を自動に設定する
- 方法8:ワイヤレスネットワークモードをデフォルトに変更する
- 方法9:電源管理設定を変更する
ワイヤレスルーターが切断またはドロップし続ける問題を修正
ルーターの切断またはドロップの問題を修正する方法はたくさんあります。 ただし、1人のユーザーに有効な方法が有効であるとは限らないため、記載されているすべての方法を試す必要があります。 以下に示す方法のいずれかを使用して問題が解決した場合でも、以下に推奨されているすべての修正方法を適用することをお勧めします。
方法1:ルーターのファームウェアを更新する
ファームウェアは、ルーター、モデム、およびその他のネットワークデバイスの実行に役立つ低レベルの組み込みシステムです。 デバイスが正しく機能するためには、デバイスのファームウェアを随時更新する必要があります。 ほとんどのネットワークデバイスでは、製造元のWebサイトから最新のファームウェアを簡単にダウンロードできます。
ルーターについても同じことが言えます。まずルーターの製造元のウェブサイトにアクセスして、デバイスの最新のファームウェアをダウンロードします。 次に、ルーターの管理パネルにログインし、ルーターまたはモデムのシステムセクションの下にあるファームウェア更新ツールに移動します。 ファームウェアアップデートツールを見つけたら、画面の指示に注意深く従って、正しいファームウェアバージョンをインストールしていることを確認してください。
ノート:サードパーティのサイトからファームウェアアップデートをダウンロードしないことをお勧めします。

ルーターファームウェアを手動で更新するには、次の手順に従います。
1.まず、 ルーターのIPアドレス、これは一般的にルーターデバイスの下に記載されています。
2.市場には非常に多くのブランドのルーターがあり、各ブランドには独自の更新方法があります ファームウェアなので、ルーターを使用して検索し、ルーターのファームウェアを更新する手順を理解する必要があります。 グーグル。
3.ルーターのブランドとモデルに応じて、以下の検索用語を使用できます。
無線ルーターのブランドとモデル番号+「ファームウェアアップデート」
4.最初に表示される結果は、公式のファームウェアアップデートページです。
ノート:サードパーティのサイトからファームウェアアップデートをダウンロードしないことをお勧めします。
5.そのページにアクセスして 最新のファームウェアをダウンロードします。
6.最新のファームウェアをダウンロードした後、ダウンロードページを使用して更新するための指示に従ってください。
上記の手順を完了すると、ルーターファームウェアが更新され、次のことができるようになる場合があります。 ワイヤレスルーターが切断またはドロップし続ける問題を修正します。
方法2:ワイヤレスカードドライバーを更新する
ルーターが切断され続けるか、ワイヤレスカードドライバーが古くなっているか破損しているためにドロップの問題が発生している可能性があります。 したがって、ドライバを更新することで、問題を修正できる可能性があります。 ワイヤレスカードドライバを更新するには、以下の手順に従います。
1.まず、次のようなPCメーカーのWebサイトをGoogleで検索します。 HP、DELL、Acer、Lenovoなど。
2.公式ページで、[ドライバーとダウンロード]セクションに移動し、ワイヤレスまたはWiFiドライバーを探します。
3.ワイヤレスカードで利用可能な最新のドライバーをダウンロードします。 ただし、ドライバーをダウンロードするには、ワイヤレスカードのブランドを知っておく必要があります。
4.ワイヤレスカードのブランドを知るには、次の手順に従います。
NS。 タイプ 高度なシステム設定Windowsサーチで、検索結果をクリックします。
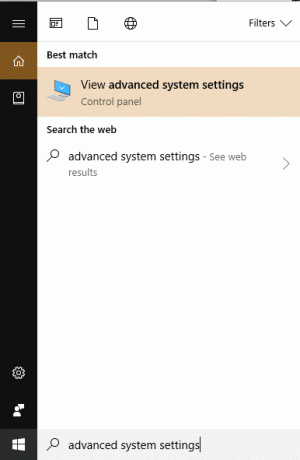
NS。 検索結果の上部にあるキーボードのEnterボタンを押します。 以下のダイアログボックスが表示されます。
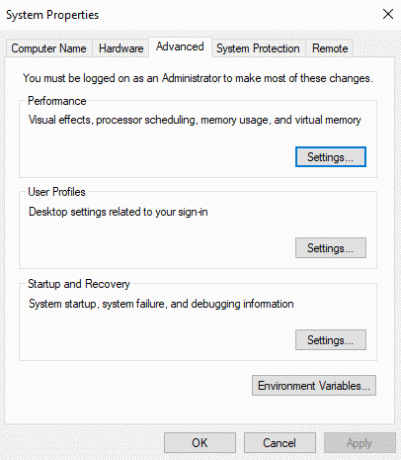
NS。 に切り替えます [ハードウェア]タブ [システムのプロパティ]ウィンドウの下。
![上部に表示されるメニューバーから[ハードウェア]タブをクリックします](/f/29180d9b35269915faeee14b84df021a.jpeg)
NS。 [ハードウェア]で、[ デバイスマネージャ ボタン。
![[ハードウェア]で、[デバイスマネージャー]、[デバイスマネージャー]の順にクリックします。 ワイヤレスルーターが切断またはドロップし続ける問題を修正](/f/77e5c1b4bb78c5ed6fd9a9143128844b.jpeg)
e。 デバイスマネージャの下に、リストが表示されます。 クリック ネットワークアダプタ そのリストから展開します。
![[デバイスマネージャー]で、ネットワークアダプターを探します](/f/07ee01091a7951354a9394d18b37707d.png)
NS。 最後に、Wi-Fiアダプターをダブルクリックします。以下の例では次のようになります。 Broadcom BCM43142 802.11 bgn Wi-FiM.2アダプター。
ノート: ワイヤレスカードには、名前の最後にアダプタもあります。
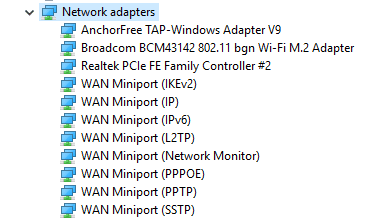
NS。 これで、ワイヤレスカードの製造元を簡単に確認できます。上記の場合はBroadcomになります。 しかし、あなたにとっては、Realtek、Intel、Atheros、Broadcomなど、何でもかまいません。
5.ワイヤレスカードのブランド名がわかったら、PCの製造元のWebサイトに戻り、ワイヤレスカードドライバーをダウンロードしてインストールします。
上記の手順を完了すると、ワイヤレスカードドライバが更新され、問題が解決する場合があります。
ワイヤレスカードドライバを手動で更新する
1.Windowsキー+ Rを押して、「devmgmt.msc」と入力し、Enterキーを押して開きます デバイスマネージャ。

2.拡張 ネットワークアダプタ、次に右クリックします Wi-Fiアダプター(たとえば、BroadcomまたはIntel)を選択し、 ドライバーを更新します。

3. [ドライバソフトウェアの更新]ウィンドウで、[コンピューターを参照してドライバーソフトウェアを探します。“

4.次に「」を選択しますコンピューター上のデバイスドライバーのリストから選択します。“

5.試してみてください リストされたバージョンからドライバーを更新します。
ノート: リストから最新のドライバーを選択し、[次へ]をクリックします。
6.上記が機能しなかった場合は、 メーカーのウェブサイト ドライバーを更新するには: https://downloadcenter.intel.com/
7.リブート 変更を適用します。
方法3:ワイヤレスチャネルを変更する
あなたのルーターの問題は続く ルーターのワイヤレスチャネルを変更することで、切断またはドロップを解決できる場合があります。 ワイヤレスルーターが選択したチャネルを変更するには、次の手順に従います。
1.ルーターのインターフェースに接続します。 ルーターのインターフェースに接続するには、ルーターのマニュアルを参照してください。ルーターがない場合は、ルーターのブランドをGoogleで確認してください。
2.ルーターのインターフェースに接続したら、 ワイヤレス設定 カテゴリー。

3.ここでは、ルーターが自動的に最適なチャネルを選択するように設定されており、あるチャネルに設定されていることがわかります。 上記の例では、次のように設定されていますか? チャネル1。
4.次に、次のようなカスタムチャネルを選択します。 チャネル6 をクリックします 申し込み 設定を保存します。
![チャネル6などの他のワイヤレスチャネルを選択し、[適用]をクリックします](/f/7a0bdd4d1e28cb2752bfb5fceff61fab.png)
まだWに直面している場合irelessルーターが切断またはドロップの問題を繰り返し、チャネルを他の番号に変更して、もう一度テストします。
方法4:WiFiネットワークを忘れて再接続する
1.システムトレイのワイヤレスアイコンをクリックしてから、 ネットワークとインターネットの設定。
![WiFiウィンドウで[ネットワーク設定]をクリックします](/f/248aed7ad22be832ec1a966f3fcc0f9e.png)
2.次にクリックします 既知のネットワークを管理する 保存されたネットワークのリストを取得します。
![[WiFi設定で既知のネットワークを管理する]をクリックします| ワイヤレスルーターがドロップし続ける問題を修正](/f/45a12c9f8ed0d57deb561464567fc6f3.png)
3.接続に問題があるものを選択し、 [忘れる]をクリックします。

4.もう一度クリックします ワイヤレスアイコン システムトレイでネットワークに接続しようとすると、パスワードの入力を求められるので、ワイヤレスパスワードを持っていることを確認してください。

5.パスワードを入力すると、ネットワークに接続し、Windowsがこのネットワークを保存します。
6. PCを再起動して、できるかどうかを確認します ワイヤレスルーターが切断またはドロップし続ける問題を修正します。
方法5:ウイルスまたはマルウェアをスキャンする
インターネットワームは、あるデバイスから別のデバイスに非常に高速で拡散する悪意のあるソフトウェアプログラムです。 インターネットワームまたはその他のマルウェアがデバイスに侵入すると、大量のネットワークトラフィックが自発的に発生し、インターネット接続の問題を引き起こす可能性があります。 したがって、インターネット接続にも害を及ぼす可能性のある悪意のあるコードがPCに存在する可能性があります。 マルウェアやウイルスに対処するには、評判の高いウイルス対策ソフトウェアを使用してデバイスをスキャンすることをお勧めします。
そのため、このようなインターネットワームやマルウェアを頻繁にスキャンしてデバイスから削除できる最新のアンチウイルスを保持することをお勧めします。 だから使用する このガイド 詳細については MalwarebytesAnti-Malwareの使用方法. Windows 10を使用している場合、Windows 10にはウイルス対策が組み込まれているため、大きな利点があります。 有害なウイルスやマルウェアを自動的にスキャンして削除できるWindowsDefenderと呼ばれるソフトウェア 端末。

方法6:ワイヤレスネットワークアダプタードライバーをアンインストールする
1.Windowsキー+ Rを押してから、「devmgmt.msc」をクリックし、Enterキーを押してデバイスマネージャを開きます。

2.ネットワークアダプタを展開して見つけます ネットワークアダプタ名。
3.あなたを確認してください アダプター名を書き留めます 何かがうまくいかない場合に備えて。
4.ネットワークアダプタを右クリックして、 アンインストール。

5.確認を求められた場合 [はい]を選択します。
6. PCを再起動し、ネットワークへの再接続を試みます。
7.ネットワークに接続できない場合は、 ドライバーソフトウェア 自動的にインストールされません。
8.次に、製造元のWebサイトにアクセスして ドライバーをダウンロードする そこから。

9.ドライバをインストールし、PCを再起動します。
この方法はできるかもしれません ワイヤレスルーターが切断またはドロップし続ける問題を修正、ただし、次の方法に進む必要はありません。
方法7: チャネル幅を自動に設定します
1.Windowsキー+ Rを押して、次のように入力します ncpa.cpl Enterキーを押して開きます ネットワーク接続。

2.今あなたの右クリック 現在のWiFi接続 選択します プロパティ。
3.をクリックします 構成ボタン Wi-Fiプロパティウィンドウで。

4.に切り替えます 詳細設定タブ を選択します 802.11チャネル幅。

5.802.11チャネル幅の値をに変更します 自動 次に、[OK]をクリックします。
6.すべてを閉じ、PCを再起動して変更を保存します。
7.これで問題が解決しない場合は、802.11チャネル幅の値を次のように設定してみてください。 20 MHz 次に、[OK]をクリックします。

方法8:ワイヤレスネットワークモードをデフォルトに変更する
1.Windowsキー+ Rを押して、次のように入力します ncpa.cpl Enterキーを押して開きます ネットワーク接続。

2.現在のWiFi接続を右クリックして [プロパティ]を選択します。

3.クリック 構成、設定 Wi-Fiプロパティウィンドウのボタン。

4.に切り替えます 詳細設定タブ 選択します ワイヤレスモード。
5.値をに変更します 802.11bまたは802.11g [OK]をクリックします。
ノート: 上記の値で問題が解決しない場合は、別の値を試して問題を解決してください。

6.すべてを閉じて、PCを再起動します。
方法9:電源管理設定を変更する
電源管理設定を変更する、つまりコンピュータがルーターの電源をオフにできないようにすることで、ワイヤレスルーターが切断またはドロップし続ける問題の修正に役立つ場合があります。
1.Windowsキー+ Rを押して、次のように入力します devmgmt.msc Enterキーを押します。

2.拡張 ネットワークアダプタ 次に、インストールされているネットワークアダプタを右クリックして、 プロパティ。

3.に切り替えます [電力管理]タブ と確認してください チェックを外します “電力を節約するために、コンピューターでこのデバイスの電源をオフにしてください。“
![電力を節約するために、[コンピューターでこのデバイスの電源をオフにすることを許可する]チェックボックスをオフにします](/f/3af45706aed3a5ec4f4feb6f49d0e1e2.png)
4. [OK]をクリックして、デバイスマネージャーを閉じます。
5.Windowsキー+ Iを押して設定を開き、次に [システム]> [電源とスリープ]をクリックします。
![[電源とスリープ]で、[追加の電源設定]をクリックします| ワイヤレスルーターが切断またはドロップし続ける問題を修正](/f/38b4d5aed0d332831e4588ac2b071422.png)
6.下部に [追加の電力設定]をクリックします。
7.次に「」をクリックしますプラン設定の変更使用する電源プランの横にある」。

8.下部にある「詳細な電源設定を変更します。“

9.拡張 ワイヤレスアダプタの設定、次に再び展開します 省エネモード。
10.次に、「Onbattery」と「Pluggedin」の2つのモードが表示されます。両方を次のように変更します。 最高性能。

11. [適用]をクリックしてから[OK]をクリックします。 PCを再起動して、変更を保存します。
おすすめされた:
- Windows10でのインターネット接続の問題のトラブルシューティング
- 7-Zip vs WinZip vs WinRAR(最高のファイル圧縮ツール)
- ドライブがWindows10のSSDまたはHDDであるかどうかを確認します
- Windows 10でTARファイル(.tar.gz)を開く方法
この記事がお役に立てば幸いです。 ワイヤレスルーターが切断またはドロップし続ける問題を修正 問題がありますが、このチュートリアルに関してまだ質問がある場合は、コメントのセクションで気軽に質問してください。



