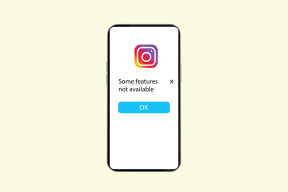スケジュールされたタスクを使用して作業するタイミングを追跡する方法
その他 / / December 02, 2021
日中、私はWeb開発者として働いています。 支払いを受けるには、タイムシートに記入する必要があります。 数週間、金曜日に着いて、「ねえ! タイムシートに記入するのを忘れてしまい、今週何時間したのか思い出せません!」 私のようなオフィスに行く人は、この状況に関係していると確信しています。 🙂
このガイドでは、この問題をどのように解決したかを、 スケジュールされたタスク それは私が日時を記録します ログインする また ロック 私のコンピューター。 これは、自宅で仕事をしている人(このサイトの編集者など)を含むすべての人が、毎日コンピューターの前で過ごした時間を正確に追跡するのに役立ちます。 秘訣は Windowsのみ.
パート1:スクリプトの作成
ステップ1。 フォルダを作成します。

ステップ2。 そのフォルダに新しいテキストファイルを作成し、名前を付けます login.bat.
これを行うには、フォルダ内の空白スペースを右に移動して、 新規->テキストドキュメント.

それに名前を付けます login.bat. (login.bat.txtという名前でないことを確認してください)

ステップ3。 テキストファイルを開き、次のコードをコピーして貼り付けます。
@エコーオフ
set datecode =%date:〜-4%-%date:〜7,2%-%date:〜4,2 %% time:〜0,2%:%time:〜3,2%:%time:〜 6.2%
if "%1" == "i" echo%datecode%-ログイン>> C:\!Scripts \ Login \ login.txt
if "%1" == "o" echo%datecode%-ロックされたコンピューター>> C:\!Scripts \ Login \ login.txt
それを保存!
重要な注意点: ログファイルを自分とは異なる場所に表示する場合は、スクリプトのパスを更新してください。
パート2:ログインタスクの作成
ステップ1。 開ける タスクスケジューラ、[スタート]-> [実行](WIN + R)と入力します タスクchd.msc 表示されるプロンプトで。

ステップ2。 選択する タスクの作成… 右側のアクションから。

ステップ3。 次のようなタスク名を入力します ログイン日時をログに記録する.

ステップ4。 クリックしてください トリガー タブをクリックして、新しいトリガーを追加します。 選択する:
- タスクを開始します。 ログオン時
- 特定のユーザー: これはあなたのWindowsアカウントでなければなりません

クリック わかった トリガーを追加します。
ステップ5。 今回は選択する以外に別のトリガーを追加します タスクを開始します。ワークステーションのロック解除時.

クリック わかった トリガーを追加します。
ステップ6。 クリックしてください 行動 タブ。 新しいアクションを追加し、引数を使用してログインスクリプトをポイントします 私.

クリック わかった アクションを追加します。
ステップ7。 (オプション–ラップトップを使用している場合にのみ必要) クリックしてください 条件 タブを押して、というボックスのチェックを外します コンピューターがAC電源になっている場合にのみタスクを開始します.

クリック わかった タスクを作成します。
パート3:ロックタスクの作成
ステップ1。 の タスクスケジューラ、 選択する タスクの作成… 右側のアクションから。

ステップ2。 次のようなタスク名を入力します ロックの日時をログに記録する.

ステップ3。 クリックしてください トリガー タブをクリックして、新しいトリガーを追加します。 選択する:
- タスクを開始します。 ワークステーションロック時
- 特定のユーザー: これはあなたのWindowsアカウントでなければなりません

クリック わかった トリガーを追加します。
ステップ4。 クリックしてください 行動 タブ。 新しいアクションを追加し、引数を使用してログインスクリプトをポイントします o.

クリック わかった アクションを追加します。
ステップ5。 (オプション–ラップトップを使用している場合にのみ必要) クリックしてください 条件 タブを押して、というボックスのチェックを外します コンピューターがAC電源になっている場合にのみタスクを開始します.

クリック わかった タスクを作成します。
パート4:すべてが期待どおりに機能していることをテストする
これで作業は完了です。 すべてが期待どおりに機能していることをテストする必要があります。 を押してコンピュータをロックするだけです WIN + L に再度ログインします。 指示に正しく従えば、スクリプトと同じフォルダーにlogin.txtというファイルが作成されます。 このファイルには、コンピューターにログインおよびログアウトするたびのログが含まれている必要があります。

最後に、このログファイルにすばやくアクセスできるようにする場合は、次のガイドに従うことをお勧めします。 キーワードを使用してWindowsでほとんどすべてのものをすばやく起動する方法.