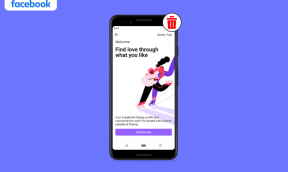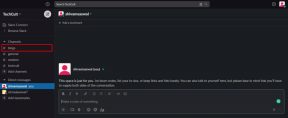Windows10でファイルタイプの関連付けを削除する方法
その他 / / November 28, 2021
Windows 10でファイルタイプの関連付けを削除する方法: ファイルの関連付けは、ファイルをその特定のファイルを開くことができるアプリケーションに関連付けます。 ファイルタイプの関連付けの役割は、ファイルのクラスを対応するアプリケーションに関連付けることです。たとえば、すべての.txtファイルは、通常はメモ帳のテキストエディタで開きます。 したがって、この場合、すべてのファイルは、ファイルを開くことができるデフォルトの関連アプリケーションで開かれます。
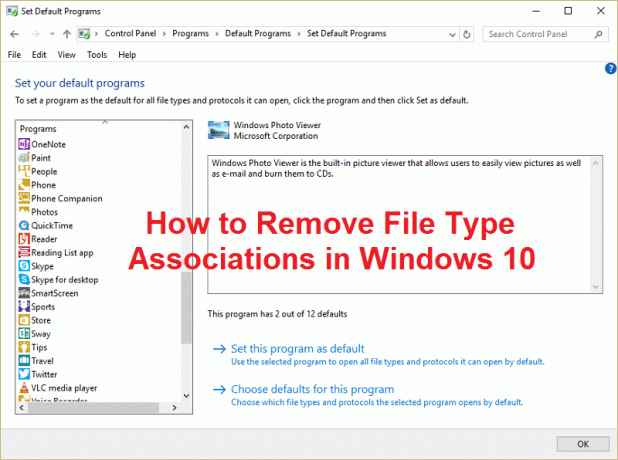
ファイルの関連付けが破損し、Windowsでファイルの種類の関連付けを削除する方法がない場合があります。この場合、 たとえば、.txtファイルはWebブラウザまたはExcelで開かれるため、ファイルの種類を削除することが非常に重要です。 協会。 したがって、時間を無駄にすることなく、以下のトラブルシューティング手順を使用してこの問題を修正する方法を見てみましょう。
コンテンツ
- Windows10でファイルタイプの関連付けを削除する方法
- オプション1:すべてのファイルタイプとプロトコルの関連付けをMicrosoftのデフォルトにリセットします
- オプション2:DISMツールを使用してファイルタイプの関連付けを復元する
- オプション3:ファイルの関連付けを削除するためのレジストリの修正
- オプション4:特定のアプリのファイルの関連付けを手動で削除する
- オプション5:サードパーティユーティリティを使用してファイルの関連付けを削除するファイルタイプの関連付けを解除する
Windows10でファイルタイプの関連付けを削除する方法
必ず 復元ポイントを作成する 何かがうまくいかない場合に備えて。
オプション1:すべてのファイルタイプとプロトコルの関連付けをMicrosoftのデフォルトにリセットします
1. Windowsキー+ Iを押して[設定]を開き、[ システム。

2. 次に、左側のウィンドウペインから[ デフォルトのアプリ。
3. クリック リセット 下 Microsoftが推奨するデフォルトにリセットします。
![[Microsoftが推奨するデフォルトにリセット]の下の[リセット]をクリックします](/f/771fce866cfe6b0e0bf983398b682b39.png)
4. これで、すべてのファイルタイプの関連付けがMicrosoftのデフォルトにリセットされました。
オプション2:DISMツールを使用してファイルタイプの関連付けを復元する
ノート: 動作中のコンピューターに移動し、最初に[エクスポート]コマンドを実行してから、PCに戻り、[インポート]コマンドを実行します。
1. Windowsキー+ Xを押してから、 コマンドプロンプト(管理者)。
2. cmdに次のコマンドを入力し、Enterキーを押します。
dism / online / Export-DefaultAppAssociations:”%UserProfile%\ Desktop \ DefaultAppAssociations.xml”
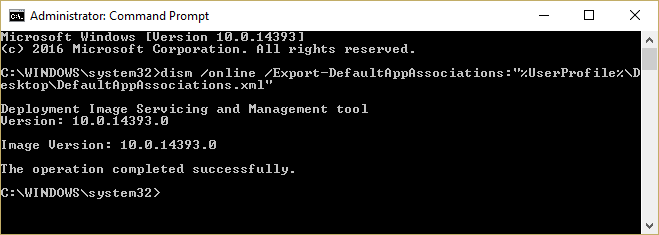
注:これにより、 DefaultAppAssociations.xml デスクトップ上のファイル。
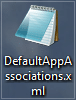
3. デスクトップに移動し、ファイルをUSBにコピーします。
4. 次に、ファイルの関連付けが台無しになっているPCに移動し、ファイルをデスクトップにコピーします(これは以下のコマンドが機能するために重要です)。
5. 次のコマンドを入力して、PCで元のファイルの関連付けを復元します。
ノート: 名前を変更した場合 DefaultAppAssociations.xml ファイルまたはファイルをデスクトップ以外の場所にコピーした場合は、赤で表示されているコマンドを、ファイルに選択した新しいパスまたは新しい名前に変更する必要があります。
dism / online / Import-DefaultAppAssociations:」%UserProfile%\ Desktop \ MyDefaultAppAssociations.xml“
ノート: 上記のパス(C:\ PATH \ TO \ FILE.xml)を、コピーしたファイルの場所に置き換えます。

4. PCを再起動すると、PCにファイルタイプの関連付けが復元されている可能性があります。
オプション3:ファイルの関連付けを削除するためのレジストリの修正
1. Windowsキー+ Rを押して、次のように入力します regedit Enterキーを押して、レジストリエディタを開きます。

2. 次のレジストリキーに移動します。
HKEY_CURRENT_USER \ Software \ Microsoft \ Windows \ CurrentVersion \ Explorer \ FileExts
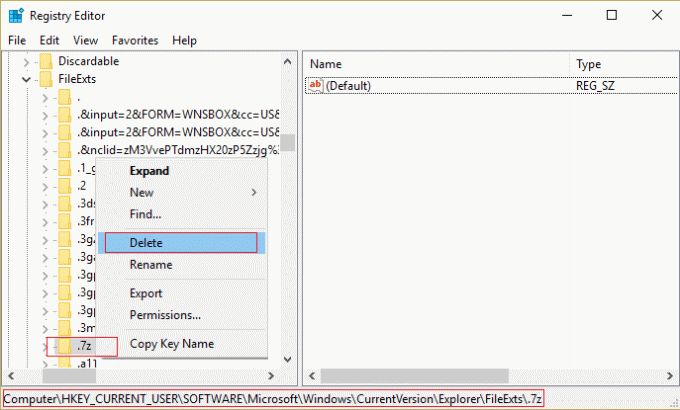
3. 次に、上記のキーで関連付けを削除するファイル拡張子を見つけます。
4. 拡張機能を見つけたら、右クリックして選択します 消去。 これにより、プログラムのデフォルトのファイルの関連付けが削除されます。 例:フォトビューアーである.jpegのデフォルトのファイルの関連付けを削除する場合は、.jpegを削除します 上記のパスのサブキーで、もう一度.jpegファイルを開くと、アプリを開くためのデフォルトのプログラムが要求されます と。
5. 上記を有効にするには、PCを再起動するか explorer.exeを再起動します
6. それでもファイルの関連付けを削除できない場合は、で同じキーも削除する必要があります HKEY_CLASSES_ROOT。
これを行うと、正常に実行できるようになります ファイルタイプの関連付けを削除する 特定のファイルに対してですが、レジストリをいじりたくない場合にも他のオプションがあります。
オプション4:特定のアプリのファイルの関連付けを手動で削除する
1. メモ帳を開いて [ファイル]> [名前を付けて保存]をクリックします。
![[ファイル]をクリックし、[メモ帳に名前を付けて保存]を選択します](/f/7d75feb9c8477aafbd2430550aba80c4.png)
2. たとえば、拡張子が.xyzの名前を入力します。 Aditya.xyz
3. ファイルを保存する場所を選択します。
4. 次に、「すべてのファイル" 下 タイプとして保存 次に、[保存]をクリックします。
![メモ帳ファイルを拡張子.xyzで保存し、[名前を付けて保存]タイプですべてのファイルを選択します](/f/517468d66a13156b0b9a2f8d4f43bfab.png)
5. 次に、ファイル(ファイルタイプの関連付けを削除するファイル)を右クリックして、[で開く」をクリックし、[別のアプリを選択]をクリックします。
![右クリックして[プログラムから開く]を選択し、[別のアプリを選択]をクリックします](/f/66c4d2bd826bbcb690dd9601dd057ba1.png)
6. 今すぐチェックマーク「常にこのアプリを使用して.txtファイルを開きます」 次に選択します このPCで別のアプリを探してください。
![最初のチェックマーク常にこのアプリを使用して.pngファイルを開き、[このPCで別のアプリを探す]をクリックします](/f/bb4ec25bd1297b406bd90366a291e9b6.png)
7. 選択する からのすべてのファイル 右下のドロップダウンで、上に保存したファイル(この場合はAditya.xyz)に移動し、そのファイルを選択して[開く]をクリックします。

8. ファイルを開こうとすると、エラーが発生します このアプリはPCでは実行できません。 次のステップに進んでください。

9. ファイルタイプの関連付けが確認されたら、上記で作成したファイル(Aditya.xyz)を削除するだけです。 今それは強制します .pngファイルタイプ (または選択したファイル)ファイルの関連付けを再度行うと、プログラムを開くアプリを選択できます。
10. ファイルを開くたびにアプリを選択したくない場合は、もう一度右クリックして[プログラムから開く]を選択し、[ 別のアプリを選択してください。
11. 今すぐチェックマーク「常にこのアプリを使用して.txtファイルを開きます」 次に選択します ファイルを開くときに使用するアプリ。
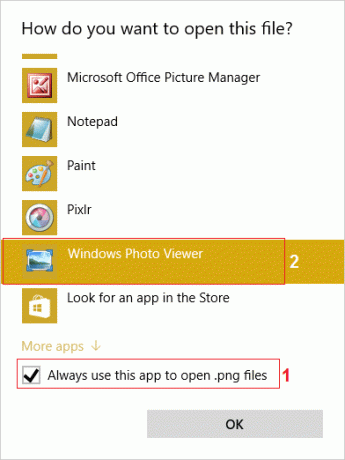
10. PCを再起動して、変更を保存します。
オプション5:サードパーティユーティリティを使用してファイルの関連付けを削除するファイルタイプの関連付けを解除する
1. ツールをダウンロードする unassoc_1_4.zip。
2. 次にzipを右クリックして、 ここで抽出。
3. unassoc.exeを右クリックし、 管理者として実行。
![unassoc.exeを右クリックし、[管理者として実行]を選択します](/f/dbd2da6354058cba297b73e3ae16f43e.png)
4. リストからファイルタイプを選択し、「ファイルの関連付けを削除します(ユーザー)。“

5. ファイルタイプの関連付けが削除されたら、簡単にファイルを再度関連付ける必要があります。アプリを再度開くと、ファイルを開くプログラムを選択するオプションが表示されます。
6. レジストリからファイルタイプの関連付けを完全に削除する場合は、[削除]ボタンが役立ちます。 選択したファイルタイプのユーザー固有の関連付けとグローバルな関連付けの両方が削除されます。
7. PCを再起動して変更を保存すると、これは正常に実行されます ファイルタイプの関連付けを削除します。
あなたにおすすめ:
- 修正現在のセキュリティ設定では、このファイルをダウンロードできません
- Windowsファイアウォールを修正して設定の一部を変更できないエラー0x80070424
- WiFi制限接続の問題のトラブルシューティング
- WindowsUpdateエラー0x8024a000を修正
それはあなたが首尾よく学んだことです Windows10でファイルタイプの関連付けを削除する方法 この投稿に関してまだ質問がある場合は、コメントのセクションでお気軽に質問してください。