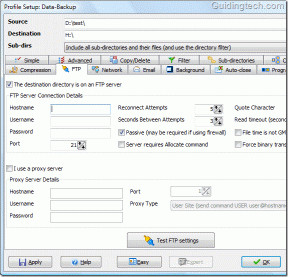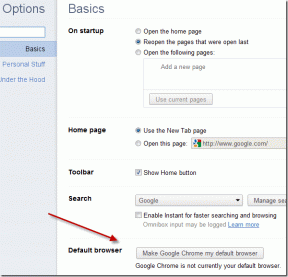問題が発生するたびに更新とシャットダウンを要求するWindows10を修正する方法
その他 / / December 02, 2021
帯域幅が要因でない場合、Windows 10は、最小限の関与で最新の状態を維持するための非常に便利な方法を提供します。 そして、 急速に変化する技術的展望 私たちが住んでいるこれらの自動更新は、パフォーマンス、セキュリティ、および安定性にとって不可欠です。
通常、問題なくすべてがうまくいきます。 アップデートがダウンロードされてインストールされた後、次にコンピュータをシャットダウンまたは再起動したときに「ファイナライズ」されます。 しかし、電源メニューを使用するたびに、更新してシャットダウンするか、更新して再起動するように求められたらどうなるでしょうか。

電源メニューに関連するマイナーなバグとしてそれを書き留めることができますが(通常はそうです)、更新が失敗する可能性もかなり高くなります。 したがって、問題をできるだけ早く解決することが最善の利益であり、次のトラブルシューティングのヒントがまさにそれを行うのに役立つはずです。
設定から今すぐ再起動
[電源]メニューの[更新]および[シャットダウン/再起動]オプションを使用しても実際には更新が完了しないため、少し異なる手法を使用してPCを再起動しましょう。 ただし、そのためには、最初にWindowsUpdate設定ポータルにアクセスする必要があります。
ステップ1: スタートメニューを開き、次のように入力します WindowsUpdate、検索結果の[WindowsUpdate設定]をクリックします。

ステップ2: Windows Updateポータルで、可能な場合は[今すぐ再起動]をクリックします。

ノート: 代わりに[再試行]または[ダウンロード]オプションが表示された場合は、それをクリックして、WindowsUpdateに利用可能な更新プログラムをダウンロードしてインストールさせます。 その後、[今すぐ再起動]をクリックして手順を完了します。
うまくいけば、コンピュータは今すぐ再起動し、インストールされた更新を完了する必要があります。 または、すでに確定している場合は、[電源]メニューに[更新とシャットダウン]または[更新と再起動]オプションが表示されなくなります。
[今すぐ再起動]オプションを使用しても機能しなかった場合は、次に何ができるか見てみましょう。
WindowsUpdateのトラブルシューティングを実行する
Windows Updateトラブルシューティングは、Windows 10の更新に関して、問題を自動的に検出して修正するための非常に便利な方法を提供します。 ただし、オペレーティングシステムにはバンドルされていないため、Microsoftの公式Webサイトからプログラムをダウンロードする必要があります。 心配しないでください。重さは1メガバイト弱です。
WindowsUpdateのトラブルシューティングをダウンロードする
ノート: 必ずWindows10バージョンのWindowsUpdateトラブルシューティングをダウンロードしてください。
ダウンロード後、Windows Updateのトラブルシューティングを実行し(インストールは不要)、[次へ]をクリックします。

これで、プログラムはいくつかのフェーズを経て、コンピューターをスキャンして問題がないか確認する必要があります。

何も検出されない場合は、トラブルシューティング担当者が高度な問題をスキャンできるようにするための管理者権限を提供することを検討してください。

Windows Updateのトラブルシューティングで更新の問題が検出されたら、[この修正を適用]をクリックするだけで、トラブルシューティングツールが自動的に問題を修正します。

それは、スタックした更新とシャットダウンのオプションを取り除くのに役立ちましたか? そうでない場合は、別のことを試してみましょう。
Windowsモジュールインストーラーを実行する
Windowsモジュールインストーラーは、スタックしたWindowsUpdateを修正できる組み込みのWindows10サービスです。 サービスを開始するには、を介してコマンドを実行する必要があります コマンドプロンプトコンソール. 難しいことは何もないので、ストレスを感じないでください。
ステップ1: [スタート]メニューを開き、次のように入力します cmd. 次に、検索結果内の[コマンドプロンプト]を右クリックし、[管理者として実行]を選択します。

ステップ2: タイプ SC config trustedinstaller start = auto 管理者特権のコマンドプロンプトコンソールに移動し、を押します 入力.

ステップ3: すべてがうまくいけば、あなたは見るべきです [SC] ChangeServiceConfig SUCCESS コマンドプロンプトコンソール内に表示されます。

これで、コマンドプロンプトを終了できます。
ステップ4: [電源]メニューの[更新して再起動]オプションを使用して、PCを再起動します。 うまくいけば、それで問題が解決するはずです。 再起動後に電源メニューに変更が表示されない場合は、PCを再起動するだけで、問題はありません。

それでも[更新]および[シャットダウン/再起動]オプションが表示される場合は、クリーンブートを実行します。
クリーンブートを実行する
Windows Updateの大部分は非常に複雑で、 オペレーティングシステム全体にわたる広範囲にわたる影響. 残念ながら、当社のシステム上の膨大な数のサードパーティプログラムおよびサービスは、そのような更新の適用に関して問題を引き起こす可能性があります。 したがって、Windowsアップデーターがその仕事を適切に行うためのクリーンショットを可能にするクリーンブートのようなものはありません。
ステップ1: [スタート]メニューで、次のように入力します msconfig、次に[システム構成]検索結果をクリックします。 [システム構成]ダイアログボックスが読み込まれているはずです。

ステップ2: [サービス]タブをクリックします。 次に、[すべてのMicrosoftサービスを非表示にする]の横のチェックボックスをオンにして、[すべて無効にする]をクリックします。

重要: [すべてのMicrosoftサービスを非表示にする]の横にあるチェックボックスをオンにすると、重要なシステムサービスが無効にならないようにするため、絶対に無効にする必要があります。
ステップ3: [スタートアップ]タブをクリックし、[タスクマネージャーを開く]をクリックします。

ステップ4: すべてのスタートアップ項目を選択して無効にします。 すでに特定のプログラムを無効にしている場合は、そのままにしておきます。

完了したら、タスクマネージャを終了します。
ステップ5: [適用]をクリックし、[OK]をクリックして[システム構成]ダイアログボックスを終了します。

表示されるポップアップボックスで、[再起動]をクリックしてPCを再起動します。

これで、PCは不要なサービスやスタートアップ項目なしで起動するはずなので、「クリーンブート」という用語が使用されます。
ステップ6: 再起動後に電源メニューに変更が表示されない場合は、[更新して再起動]オプションを使用して、PCを再起動します。

ステップ7: Windows 10の再起動が完了すると、ほとんどの場合、[電源]メニューが元の状態に戻るはずです。 Windows 10を再び正常に起動するには、[システム構成]ダイアログボックスを再度開き、すべてのサービスを有効にします。
今回は、[すべてのMicrosoftサービスを非表示にする]の横にあるチェックボックスをオフにして、非表示のWindows10サービスを無効にしないようにします。

また、以前に無効にしたスタートアップアイテムを再度有効にすることを忘れないでください。

完了したら、[タスクマネージャー]ダイアログボックスと[システム構成]ダイアログボックスを終了し、コンピューターを再起動してWindows10を正常に起動します。
クリーンブートでうまくいかなかった場合は、次にカードの内容を見てみましょう。
WindowsUpdateをリセットする
Windows Updateをリセットすると、古いWindows Updateフォルダーが削除され、Windows Updateファイルが再登録され、ネットワーク接続がリセットされます。 ほとんどの場合、これを実行する必要はありませんが、以前のトラブルシューティングのヒントが機能しなかった場合は、Windows Updateをリセットすると、更新が失敗したりスタックしたりする問題を解決できます。
ノート: Windows Updateをリセットしても、Windows10は以前のバージョンにダウングレードされません。 ただし、失敗した更新やスタックした更新は削除される可能性があるため、前述の更新を再ダウンロードする必要があります。
ステップ1: MicrosoftTechNetからWindowsUpdateのリセットツールをダウンロードします。
WindowsUpdateツールのリセットをダウンロードする
ステップ2: 後 ZIPファイルの内容を抽出する、というラベルの付いた.BATファイルを右クリックします ResetWUEng、次に[管理者として実行]を選択します。 プロンプトが表示されたら、セキュリティプロンプトで[OK]または[はい]をクリックします。

ステップ3: コマンドプロンプトコンソールで、を押します Y 続行します。

ステップ4: 押す 2 WindowsUpdateコンポーネントをリセットします。

しばらく時間がかかりますので、しばらくお待ちください。 Windows Updateツールのリセットが失敗する可能性がある場合は、もう一度実行するだけで問題ありません。

ステップ5: WindowsUpdateのリセットツールがWindowsUpdateのリセットを完了すると、次のように表示されます。 操作は正常に完了しました コマンドプロンプトコンソール内の通知。

ステップ6: Windows Updateポータルに移動し、[更新の確認]オプションを使用します。 利用可能なアップデートがある場合は、それらをダウンロードしてインストールします。 プロンプトが表示されたら、[今すぐ再起動]オプションを使用することを忘れないでください。

保留中の更新が表示されない場合は、[電源]メニューの[更新して再起動]オプションを使用してください。

その後、これらの更新およびシャットダウン/再起動オプションが完全になくなる可能性はかなり高くなります。
今はすべて良いですか?
うまくいけば、その厄介な更新とシャットダウンのオプションは永久になくなっています。 すべてを無視するのは簡単ですが、その余分な手順を実行することで、コンピュータの全体的なセキュリティと安定性が確実に確保されます。
本当に、マイクロソフトはこの問題とたくさんの問題をできるだけ早く調査する必要があります WindowsUpdateに関するその他の不満 ユーザーが苦しむ必要があります。
それで、それはどうでしたか? 質問や提案はありますか? コメントセクションはすぐ下にあります。