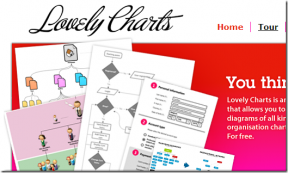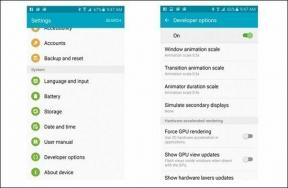遅いWindows10デスクトップの右クリック(コンテキスト)メニューを修正する方法
その他 / / December 02, 2021
デスクトップの右クリックメニュー(デスクトップコンテキストメニューとも呼ばれます)を使用すると、デスクトップアイコンの配置から、 表示設定のカスタマイズ. そして、あなたが長年のWindowsユーザーであるなら、デスクトップを執拗にリフレッシュする手段です!
通常、コンテキストメニューは、右クリックしてから数分の1秒以内に表示されます。 ただし、特定のPCでは、メニューが画面に表示されるまでに実際にはかなり長い時間(約3〜5秒)かかるという奇妙なバグがあります。

言うまでもなく、特にメニューを頻繁に使用する場合は、それが発生すると腹立たしくなります。
では、なぜこれが起こるのでしょうか?
NVIDIA、AMD、またはIntelのディスプレイドライバをインストールした後、グラフィック拡張機能が追加されていると、コンテキストメニューが遅れます。 コンテキストメニューにグラフィックスプロパティとグラフィックスオプション(Intel)、NVIDIAコントロールパネル、またはAMD Catalystコントロールセンターが表示されている場合は、その理由がわかります。
これらのアイテムは通常、それのためだけに存在し、日常の目的で使用されることはめったにありません。 したがって、コンテキストメニューからそれらを安全に削除して、問題を完全に取り除くことができます。 しかし、どうすればそれができますか?

2つのオプションがあります。 ShellExViewと呼ばれるサードパーティのユーティリティを使用して追加のコンテキストメニューエントリを識別して無効にするか、組み込みのレジストリエディタを使用して同じ効果を実現します。
ShellExViewには、後で必要になった場合にグラフィックオプションを簡単に再度有効にできるという明確な利点があります。 ただし、拡張機能を完全に削除したい場合は、 ぐちゃぐちゃにすることを恐れていません いくつかのレジストリキーを使用して、レジストリエディタを使用します。 言うまでもなく、レジストリの編集に進む前に、コンピュータ上のすべての重要なデータをオンラインまたは外付けドライブにバックアップしておく必要があります。
ガイディングテックについても
ShellExViewの使用
ShellExViewは、非常に便利なアプリケーションです。 不要な膨満感を無効にする コンテキストメニューからすばやく。 心配しないでください。完全に無料で使用できます。
まず、下の[ダウンロード]ボタンを使用してShellExViewをダウンロードします。 ダウンロードページでは、インストーラー、ZIPファイル、X64ZIPファイルから選択できることに注意してください。
ShellExViewをダウンロードする
インストーラーを使用すると、ShellExViewを通常のアプリケーションとしてインストールできますが、両方のZIPファイルには、解凍時にプログラムを直接起動するために使用できる実行可能ファイルが含まれています。
ノート: ZIPファイルを選択する場合、32ビットバージョンのWindows 10を実行している場合は、通常のZIPファイル(ZipファイルにShellExViewのダウンロードとしてリストされている)を取得することを忘れないでください。
ダウンロード後、ShellExViewを起動し、コンテキストメニューの拡張機能が検出されるまで数秒待ちます。 グラフィックカードに応じて、以下の手順に従ってください。
インテル
インテルのコンテキストメニューには、グラフィックオプションとグラフィックプロパティの2つの拡張機能があります。 したがって、次のエントリを無効にする必要があります。
TheDeskTopContextMenuクラス (タイプ:コンテキストメニュー)
TheDeskTopContextMenuクラス (タイプ:プロパティシート)

NVIDIA
NVIDIAグラフィックスドライバーは、NVIDIAコントロールパネル拡張機能を挿入します。 それを取り除くには、次のエントリを無効にします。
NVIDIACPLコンテキストメニュー拡張

AMD
AMDはAMDCatalyst Control Center拡張機能を備えており、次のエントリで無効にできます。
SimpleShlExtクラス (説明:AMDデスクトップコントロールパネル)

それでおしまい! 変更を有効にするには、PCを再起動するだけで、デスクトップの右クリックメニューが遅れることなく読み込まれます。
ノート: 特定のPCには、統合されたIntelグラフィックスと個別のNVIDIAまたはAMDグラフィックスカードの組み合わせがある場合があります。 その場合、デスクトップのコンテキストメニューに両方のグラフィックチップセットの拡張機能があります。 最初にIntel拡張機能を無効にしてみてください。それでも問題が解決しない場合は、次にNVIDIAまたはAMD拡張機能を使用してください。
後で拡張機能を再度有効にする場合は、ShellExViewを開き、無効になっているアイテムを右クリックして、[選択したアイテムを有効にする]をクリックします。
ガイディングテックについても
レジストリエディタの使用
拡張機能を完全に削除したい場合、またはサードパーティのアプリケーションを使用したくない場合は、信頼できる古いレジストリエディタでバックアップできます。 でも心配しないでください また、後で決定を後悔した場合に備えて、削除しようとしているレジストリキーをバックアップする方法についての説明もあります。
ステップ1: 押す Windows-R [実行]ボックスを開きます。 次に、 regedit 検索ボックスに移動し、[OK]をクリックします。

ステップ2: 次のパスをコピーしてレジストリエディタの上部にあるアドレスバーに貼り付け、Enterキーを押します。
HKEY_CLASSES_ROOT \ Directory \ Background \ shellex \ ContextMenuHandlers

ステップ3: グラフィックカードに応じて、左ペインのContextMenuHandlersの下にリストされている次のレジストリキーを右クリックして削除します。
重要: レジストリキーを削除する前に、バックアップすることを検討してください。 これを行うには、キーを右クリックし、[エクスポート]を選択して、バックアップを保存する宛先を指定します。
インテル
削除する必要がある2つのキーがあります。
ラベルの付いたレジストリキーを削除することから始めます igfxcui.

次に、を削除します igfxDTCM 前のキーのすぐ下にあるキー。

NVIDIA
ラベルの付いたレジストリキーを削除します NvCplDesktopContext.

AMD
ラベルの付いたレジストリキーを削除します エース.

それでおしまい! 効果は瞬時に発生し、コンテキストメニューがすぐに読み込まれるはずです。
ノート: 繰り返しになりますが、PCにはIntelとNVIDIA / AMDグラフィックスの両方が組み合わされている場合があります。 最初にIntelに関連するエントリを削除し、それが機能しない場合は、後でNVIDIAまたはAMDレジストリキーを削除します。
削除した拡張子を復元する必要がある場合は、バックアップしたレジストリファイルをダブルクリックして、[OK]をクリックします。
ガイディングテックについても
これ以上の遅れはありませんが...
最後に、デスクトップを右クリックするときに煩わしい遅延に悩まされる必要はありません。 本当に、マイクロソフトはこの問題をできるだけ早く解決する必要があります—それはあまりにも長い間続いていて、ただばかげているだけです。 問題の修正は非常に簡単ですが、グラフィックス拡張機能を定期的に使用するのは面白くありません。
幸いなことに、NVIDIAコントロールパネルまたはAMD Catalyst ControlCenterには引き続きアクセスできます。 スタートメニュー. ただし、インテルグラフィックスオプションとグラフィックスプロパティにはこの方法ではアクセスできないため、ShellExViewまたはバックアップしたレジストリキーを使用して、それらを再度有効にするか復元する必要があります。 バマー!
それで、この全体の大失敗について何か考えはありますか? コメントセクションはすぐ下にあります。