Windows10の遅いシャットダウンを修正する7つの方法
その他 / / November 28, 2021
Windows 10の遅いシャットダウンを修正する7つの方法: ユーザーは、完全にシャットダウンするのに長い時間がかかるWindows10の新しい問題を報告しています。 画面は瞬時にオフになりますが、電源ボタンのLEDがオフになる前にさらに数分間オンのままであるため、ハードウェアは動作し続けます。 数秒かかる場合は正常ですが、ユーザーはこの問題に直面しており、完全にシャットダウンするまでに10〜15分かかります。 このエラーの主な原因は、Windowsファイルまたはドライバが破損しているため、Windowsを完全にシャットダウンできないようです。
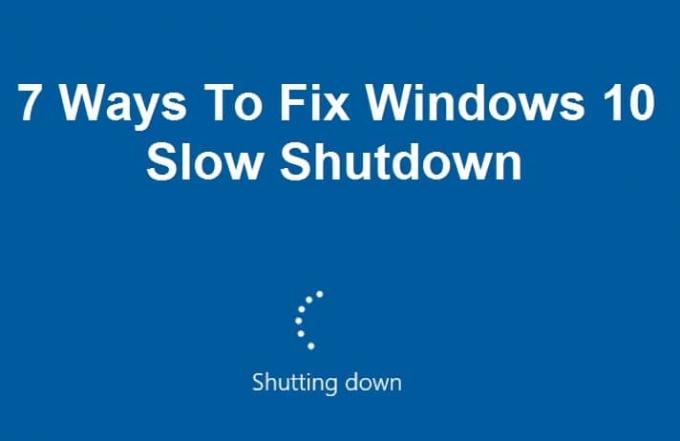
PCのハードウェアに損傷を与える可能性があるため、手動でPCの電源を切るほどイライラするユーザーはほとんどいません。 そうですね、PCをシャットダウンするのに15分待つのは非常に面倒です。率直に言って、これはだれでもイライラするでしょう。 しかし、ありがたいことに、この問題をすぐに修正できる方法はたくさんあるので、時間を無駄にすることなく、Windows10の低速シャットダウンの問題を修正する方法を見てみましょう。
コンテンツ
- Windows10の遅いシャットダウンを修正する7つの方法
- 方法1:システムファイルチェッカー(SFC)とチェックディスク(CHKDSK)を実行する
- 方法2:DISM(展開イメージのサービスと管理)を実行する
- 方法3:CCleanerとMalwarebytesを実行する
- 方法4:システムメンテナンスを実行する
- 方法5:クリーンブートを実行する
- 方法6:電源トラブルシューティングを実行する
- 方法7:レジストリの修正
Windows10の遅いシャットダウンを修正する7つの方法
必ず 復元ポイントを作成する 何かがうまくいかない場合に備えて。
方法1:システムファイルチェッカー(SFC)とチェックディスク(CHKDSK)を実行する
1.Windowsキー+ Xを押してから、コマンドプロンプト(管理者)をクリックします。

2.次に、cmdに次のように入力し、Enterキーを押します。
Sfc / scannow。 sfc / scannow / offbootdir = c:\ / offwindir = c:\ windows

3.上記のプロセスが完了するのを待ち、完了したらPCを再起動します。
4.次に、ここからCHKDSKを実行します チェックディスクユーティリティ(CHKDSK)でファイルシステムエラーを修正.
5.上記のプロセスを完了させ、PCを再起動して変更を保存します。
方法2:DISM(展開イメージのサービスと管理)を実行する
1.Windowsキー+ Xを押してから、コマンドプロンプト(管理者)を選択します。

2. cmdに次のコマンドを入力し、Enterキーを押します。
重要: DISMを実行するときは、Windowsインストールメディアを用意する必要があります。
DISM.exe / Online / Cleanup-Image / RestoreHealth / Source:C:\ RepairSource \ Windows / LimitAccess
ノート: C:\ RepairSource \ Windowsを修復元の場所に置き換えます

2. Enterキーを押して上記のコマンドを実行し、プロセスが完了するのを待ちます。通常、15〜20分かかります。
ノート: 上記のコマンドが機能しない場合は、以下を試してください:Dism / Image:C:\ offset / Cleanup-Image / RestoreHealth / Source:c:\ test \ mount \ windows。 Dism / Online / Cleanup-Image / RestoreHealth / Source:c:\ test \ mount \ windows / LimitAccess
3. DISMプロセスが完了したら、cmdに次のように入力し、Enterキーを押します。 sfc / scannow
4.システムファイルチェッカーを実行し、完了したらPCを再起動します。 かどうかを確認します Windows10の低速シャットダウン 問題が解決したかどうか。
方法3:CCleanerとMalwarebytesを実行する
フルアンチウイルススキャンを実行して、コンピューターが安全であることを確認します。 これに加えて、CCleanerとMalwarebytesAnti-malwareを実行します。
1.ダウンロードしてインストールします CCleaner & Malwarebytes。
2.Malwarebytesを実行する システムをスキャンして有害なファイルを探します。
3.マルウェアが見つかった場合、自動的に削除されます。
4.今すぐ実行 CCleaner また、[クリーナー]セクションの[Windows]タブで、次のクリーニング対象の選択肢を確認することをお勧めします。

5.適切なポイントがチェックされていることを確認したら、クリックするだけです ランクリーナー、 そしてCCleanerにそのコースを実行させます。
6.システムをクリーンアップするには、[レジストリ]タブをさらに選択し、以下がチェックされていることを確認します。

7. [問題のスキャン]を選択し、CCleanerにスキャンを許可してから、[ 選択された問題を修正。
8.CCleanerが「レジストリにバックアップの変更を加えますか?」を選択します。
9.バックアップが完了したら、[選択したすべての問題を修正]を選択します。
10. PCを再起動して、変更を保存します。 これは Windows10の遅いシャットダウンを修正 しかし、そうでなかった場合は、次の方法に進みます。
方法4:システムメンテナンスを実行する
1. Windowsの検索バーに「メンテナンス」と入力し、「セキュリティとメンテナンス。“
![Windowsサーチで[セキュリティのメンテナンス]をクリックします](/f/71ab12b480239021d1fd1dc39846f6f6.png)
2.拡張 メンテナンスセクション をクリックします メンテナンスを開始します。
![[セキュリティとメンテナンス]で[メンテナンスの開始]をクリックします](/f/76fc4f39400acdedb8d15365f683200d.png)
3.システムメンテナンスを実行し、プロセスが終了したら再起動します。

方法5:クリーンブートを実行する
サードパーティのソフトウェアがWindowsストアと競合する場合があるため、Windowsアプリストアからアプリをインストールできないようにする必要があります。 そうするには Windows10の遅いシャットダウンを修正、 必要がある クリーンブートを実行します PCで、問題を段階的に診断します。

方法6:電源トラブルシューティングを実行する
1. Windowsの検索バーに「トラブルシューティング」と入力し、をクリックします トラブルシューティング。

2.次に、左側のウィンドウペインから選択します すべて表示。
3.次に、[コンピューターの問題のトラブルシューティング]リストから[ 力。

4.画面の指示に従い、電源のトラブルシューティングを実行します。
5.プロセスが完了したらPCを再起動し、Windows10かどうかを確認します 遅いシャットダウンの問題 修正されているかどうか。
方法7:レジストリの修正
1.Windowsキー+ Rを押してから、「regedit」(引用符なし)を選択し、Enterキーを押します。

2.次のレジストリキーに移動します。
Computer \ HKEY_LOCAL_MACHINE \ SYSTEM \ CurrentControlSet \ Control
3.強調表示していることを確認します コントロール 左側のペインで、 WaitToKillServiceTimeout 右側のウィンドウペインで。
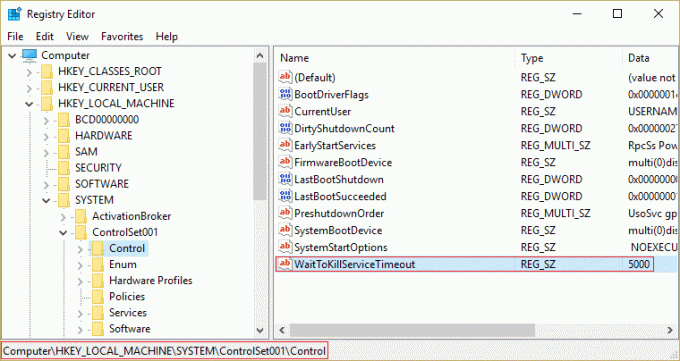
4.値が見つからない場合は、レジストリウィンドウの右側の空の領域を右クリックして、をクリックします。 新規>文字列値。
5.この文字列に次の名前を付けます WaitToKillServiceTimeout それをダブルクリックします。
6.作成した場合、またはすでに持っている場合 WaitToKillServiceTimeout 文字列、それをダブルクリックして、その値をの間で変更するだけです 1000から20000 間の値に対応します 1〜20秒 続けて。
ノート: この値を低く保存しすぎると、変更を保存せずにプログラムが終了する可能性があります。

7. [OK]をクリックして、すべてを閉じます。 PCを再起動して変更を保存し、問題が解決したかどうかをもう一度確認します。
あなたにおすすめ:
- REGISTRY_ERRORブルースクリーンエラーを修正
- フルRAMを使用していないWindows10を修正する方法
- iertutil.dllが原因でInternetExplorerが機能しなくなった問題を修正
- WindowsUpdateデータベースの破損エラーを修正
成功したのはそれだけです Windows10の遅いシャットダウンの問題を修正します ただし、この投稿に関してまだ質問がある場合は、コメントのセクションでお気軽に質問してください。



