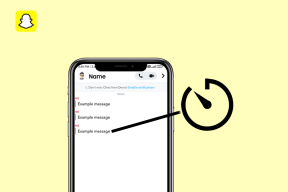GoogleChromeでショートカットを使用してゲストブラウジングモードを有効にする
その他 / / December 02, 2021

Chromeブラウザには、さまざまなユーザープロファイルを追加する方法があります。 これにより、履歴レコード、Cookie、ブックマークのセットを別のセットに簡単に切り替えることができます。 事前に作成されたユーザーアカウントの1つは、特定のゲスト用です。 ゲストアカウントは、履歴やその他の個人データの記録を保持しません。
完全に探しているかどうか プライバシーモード (ゲストブラウジングの場合のように)または単にゲストが使用する別のプロファイルについては、以下を読んで、いずれかの方法がどのように実行されるかを確認してください。 また、特定のChromeユーザープロファイルへのショートカットを直接作成する方法についても説明します。 このショートカットをデスクトップに追加すると、ゲストが訪問のために独自のブラウザを簡単に開くことができます。
ゲストまたは他のユーザーアカウントプロファイルの切り替えを有効にする
ステップ1: 新しいを開く Chromeタブ アドレスバーに次のように入力します。 chrome:// flags /#enable-new-profile-management

上記のページがブラウザに表示されない場合は、を押してください Ctrl + F タイトルを検索するには 新しいプロファイル管理システムを有効にします。
と呼ばれるリンクをクリックします 有効、 次に、Chromeを再起動して、変更を確認して有効にします。

ステップ2: ブラウザタブの左側に新しいアイコンが読み込まれます。 これは、新しいユーザーが追加されたり、既存のユーザーがサインアウトされたりする方法です。
と呼ばれるボタンを選択してください ゲストブラウジング まったく新しい場所で新しいChromeウィンドウを開く クッキーおよびその他の個人データ および一時ファイル。

技術的には注意してください ゲストブラウジング 実際には単なるシークレットウィンドウです。 Ctrl + Shift N まったく同じウィンドウが開きます。
ステップ3: ただし、もう少し進んで、コンピューターを使用するゲスト用の特定の名前付きプロファイルがあることを確認するには、代替ユーザーを作成することを検討してください。 新しいユーザーアカウントとゲストアカウントの特徴は、ユーザーアカウントが履歴やその他の識別可能な情報を保持しているという事実です。 ただし、同時に、通常のシークレットウィンドウではなく、ゲスト用のユーザーアカウントでもあります。
新しいユーザーは、 ユーザー 上からリンクしてから選択 ユーザーを追加する 左下にあります。

ステップ4: 一意の名前を入力し、使用する画像を選択します。

これで、新しいユーザーは通常のブラウジングウィンドウを使用でき、他のアカウント間で簡単に切り替えることができます。

Chromeユーザーへのショートカットを作成する
あなたのゲストがこのプロファイルをデスクトップ上のショートカットで非常に簡単に使用できるようにします ゲストブラウザ. 通常のChromeショートカットにしますが、ターゲットパスに次を追加します。-profile-directory =”ゲストユーザー”
クールなヒント: GoogleChromeを起動するためのキーボードショートカットの割り当て
変化する ゲストユーザー ゲストプロファイルに名前を付けたものに変更します。

これで、ゲストはこのショートカットを起動するだけで、ゲスト専用のブラウザプロファイルを開くことができます。
結論
ブラウザを終了するときに履歴やその他の個人ファイルが保存されないようにする場合は、シークレットウィンドウが望ましい場合があります。これは、ゲストにとって非常に便利です。 しかし、もう少しパーソナライズするには、新しいプロファイルだけを実際に使用する必要があるかもしれません。