あなたのAndroid携帯電話をあなたのテレビに接続する6つの方法
その他 / / November 28, 2021
私たちはいつも、お気に入りの番組や映画をより大きな画面で見たいという願望を感じてきました。 写真を大画面で共有して、誰もが見られるようにします。 大画面で才能を披露したいゲーマーは言うまでもありません。 技術のおかげで、それが可能になりました。 これで、Androidスマートフォンをテレビに接続して、映画、ショー、音楽、写真、ゲームをすべて大画面で楽しむことができます。 また、友人や家族と経験を共有することもできます。 ただし、大画面でAndroidエクスペリエンスを楽しむ前に、対処する必要のある小さな懸念事項がまだあります。
それはロケット科学ではないかもしれませんが、Androidフォンをテレビに接続することはまだかなり複雑かもしれません。 これは、スマートフォンとテレビの両方が正常に接続される前に合格する必要があるさまざまな互換性テストのためです。 それとは別に、2つを接続する方法は1つだけではありません。 どの方法が自分に最も適していて、最も便利かを判断する必要があります。 スマートフォンのブランド、内蔵のキャスト/ミラーリング機能、スマート/通常のテレビの機能などの要素。 接続モードを選択するための決定的な役割を果たします。 この記事では、Androidフォンをテレビに接続するためのさまざまな方法について説明します。

コンテンツ
- あなたのAndroid携帯電話をあなたのテレビに接続する6つの方法
- 1. Wi-FiDirectを使用したワイヤレス接続
- 2. GoogleChromecastの使用
- 3. AmazonFirestickを使用してAndroidフォンをテレビに接続します
- 4. ケーブルを介した接続の確立
- 5. デバイスをストレージデバイスとして接続する
- 6. DLNAアプリを使用してコンテンツをストリーミングする
あなたのAndroid携帯電話をあなたのテレビに接続する6つの方法
1. Wi-FiDirectを使用したワイヤレス接続
Wi-Fiダイレクト は、Androidスマートフォンからテレビにコンテンツをストリーミングできる非常に便利なテクノロジーです。 ただし、Wi-Fi Directを使用するには、Wi-FiDirectをサポートするスマートテレビが必要です。 また、スマートフォンにも同じ機能が必要です。 古いAndroidスマートフォンにはWi-FiDirect機能がありません。 両方のデバイスがWi-FiDirectをサポートする互換性がある場合は、Androidスマートフォンをテレビに接続するのは簡単です。
以下の手順に従って、方法を確認してください。
1. まず、 Wi-Fiを有効にする直接 スマートテレビで。
2. 次に、共有したいファイルを開きます。 写真、ビデオ、さらにはYouTubeビデオの場合もあります。
3. 次に、をクリックします 共有ボタン を選択します Wi-Fiダイレクトオプション.
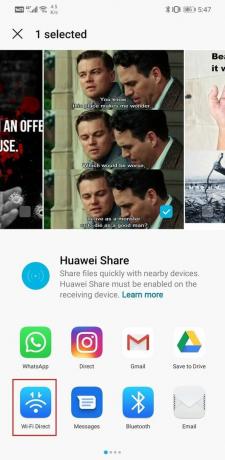
4. これで、利用可能なデバイスのリストの下にテレビが表示されるようになります。 それをタップします.
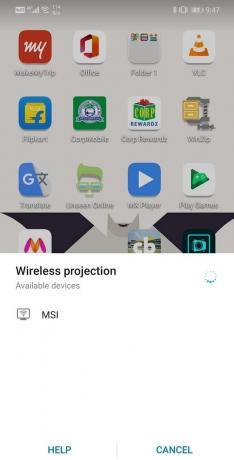
5. これで、スマートTVで共有コンテンツを表示できるようになります。
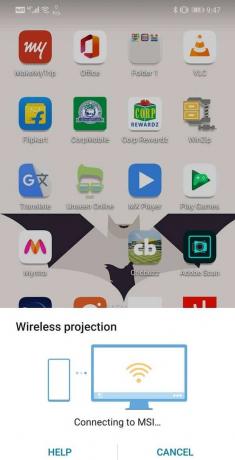
それとは別に、ゲームプレイなどのコンテンツをライブストリーミングしたい場合は、ワイヤレスプロジェクションを使用してそれを行うこともできます。 これは基本的に画面のミラーリングであり、携帯電話の画面のコンテンツがテレビに表示されます。 SamsungやSonyなどの一部のブランドは、この機能をスマートビューと呼んでいます。 以下の手順に従って、画面ミラーリングまたはワイヤレス画面投影を有効にします。
1. を開きます 設定 お使いのデバイスで。

2. 次に、をタップします デバイスと接続性 オプション。
![[デバイスと接続]オプションをタップします](/f/e706d49b35edb5bfeb92ee6157261e15.jpg)
3. ここで、をクリックします ワイヤレスプロジェクション.
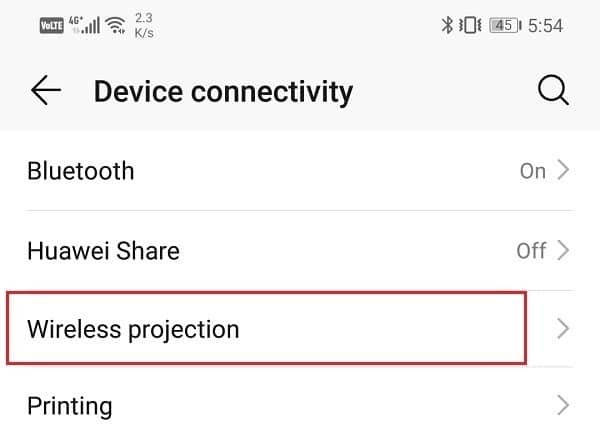
4. これにより、使用可能なデバイスのリストが表示されます。 あなたの名前をタップします テレビ(Wi-Fi Directが有効になっていることを確認してください).
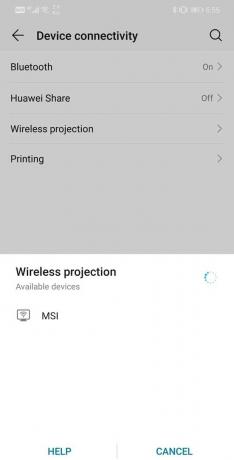
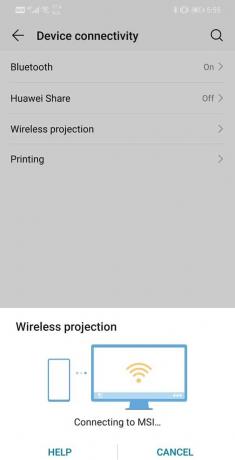
5. これで、Androidデバイスは次のようになります。 ワイヤレス接続 あなたのスマートテレビにそして準備ができています ワイヤレススクリーンプロジェクション.
2. GoogleChromecastの使用
テレビに画面を投影するもう1つの便利な方法は、 GoogleのChromecast. 付属の非常に便利なデバイスです HDMIコネクタとUSB電源ケーブル デバイスに電力を供給するために、テレビに接続する必要があります。 なめらかで小さいので、テレビの後ろに隠すことができます。 あなたがする必要があるのはあなたのAndroidスマートフォンをそれにペアリングすることです。 その後、写真、ビデオ、音楽を簡単にストリーミングしたり、ゲームをプレイしながら画面をミラーリングしたりできます。 Netflix、Hulu、HBO Now、Googleフォト、Chromeなどの多くのアプリでは、インターフェースに直接キャストボタンがあります。 シンプルな それをタップします その後 テレビを選択してください 利用可能なデバイスのリストから。 スマートフォンとChromecastが同じWi-Fiネットワークに接続されていることを確認してください。

キャストオプションがないアプリの場合は、組み込みの画面ミラーリングオプションを使用できます。 通知パネルから下にドラッグするだけで、キャスト/ワイヤレスプロジェクション/スマートビューオプションが表示されます。 タップするだけで画面全体がそのまま映し出されます。 これで、任意のアプリまたはゲームを開くことができ、テレビでストリーミングされます。
スマートフォンでキャストオプションが見つからない場合は、PlayストアからGoogleHomeアプリをインストールできます。 ここでは、 アカウント>>ミラーデバイス>>キャスト画面/オーディオ その後 テレビの名前をタップします。
3. AmazonFirestickを使用してAndroidフォンをテレビに接続します
Amazon Firestick GoogleChromecastと同じ原理で動作します。 それは付属しています テレビに接続するHDMIケーブル. AndroidデバイスをFirestickとペアリングする必要があります。これにより、テレビに画面をキャストできるようになります。 AmazonFirestickには Alexa Voice Remoteを使用すると、音声コマンドを使用してテレビを制御できます。 AmazonのFirestickは、スマートフォンが接続されていないときに使用できる番組、映画、音楽のストリーミングサービスが組み込まれているため、GoogleChromecastと比較してより多くの機能を備えています。 これにより、AmazonFirestickの人気が高まります。

また読む:Microsoft Virtual WiFi Miniport Adapterとは何ですか?
4. ケーブルを介した接続の確立
さて、ワイヤレススクリーンキャストを可能にするスマートテレビがない場合は、いつでも古き良きHDMIケーブルに頼ることができます。 アダプターが必要な携帯電話にHDMIケーブルを直接接続することはできません。 市場にはさまざまな種類のアダプターがあり、さまざまなオプションについて説明します。
HDMI-USB-Cアダプター
現在、ほとんどのAndroidデバイスは使用を開始している必要があります USBType-Cポート データの充電と転送用。 急速充電をサポートするだけでなく、デバイスからコンピューターにファイルを転送するために必要な時間を大幅に短縮しました。 このため、 HDMI-USB-Cアダプター 最も一般的に使用されるアダプタです。 あなたがする必要があるのは、一方の端であなたのテレビに接続され、もう一方の端で携帯電話に接続されているHDMIケーブルを接続することです。 これにより、画面のコンテンツがテレビに自動的に投影されます。
ただし、これは、Type-Cポートがアダプターに接続されるため、ストリーミング中に電話を充電できなくなることを意味します。 両方を実行したい場合は、HDMIからUSB-Cへのコンバーターを入手する必要があります。 これにより、充電器の接続に使用できる追加のUSB-Cポートが残ります。
HDMI-マイクロUSBアダプター
古いAndroidスマートフォンを使用している場合は、おそらくマイクロUSBポートがあります。 したがって、HDMI-マイクロUSBアダプターを購入する必要があります。 このアダプタに使用される接続プロトコルはMHLと呼ばれます。 次のセクションでは、2つの異なるプロトコルについて説明します。 充電とスクリーンキャストを同時に行うことができる追加のポートを備えたアダプターもあります。
デバイスと特定のアダプタの互換性は、接続プロトコルによって異なります。 プロトコルには2つのタイプがあります。
a)MHL –MHLはMobileHigh-DefinitionLinkの略です。 これは2つのうちの現代的なものであり、現在最も一般的に使用されています。 これにより、HDMIケーブルを使用して4Kでコンテンツをストリーミングできます。 USB-CとマイクロUSBの両方をサポートします。 現在のバージョンは、MHL3.0またはスーパーMHLとして知られています。
b)Slimport – Slimportは、使用されていた古いテクノロジーです。 ただし、LGやMotorolaなどの一部のブランドは引き続きSlimportをサポートしています。 Slimportの優れた特徴の1つは、消費電力が少なく、デバイスのバッテリーを急速に消耗しないことです。 また、ストリーミング中に充電器を接続できる追加のポートがあります。 テレビがHDMIケーブルをサポートしていない場合は、VGA互換のSlimportを選択できます。
5. デバイスをストレージデバイスとして接続する
上記の方法のいずれも機能しない場合は、簡単なUSBケーブルを使用してデバイスをテレビに接続できます。 これは、ペンドライブやメモリカードをテレビに接続するのと似ています。 スクリーンキャストと同じではありませんが、メディアファイルを表示することはできます。 携帯電話に保存されている写真、ビデオ、音楽ファイルが検出され、テレビで見ることができます。
6. DLNAアプリを使用してコンテンツをストリーミングする
一部のテレビ、セットトップボックス、およびBlu-rayプレーヤーでは、 DLNAアプリ デバイスにインストールされています。 DLNAはDigitalLiving NetworkAllianceの略です。 ただし、ストリーミングできるものには特定の制限があります。 Netflixなどの人気のあるアプリのコンテンツは機能しません。 これらの写真、ビデオ、音楽をデバイスにローカルに保存する必要があります。 以下に、使用できるアプリの推奨事項の一部を示します。
- LocalCasts –これは、テレビで写真やビデオをストリーミングできる無料アプリです。 プレゼンテーションの作成に適した画像のズーム、回転、パンを可能にする、シンプルでありながらインタラクティブなインターフェイスを備えています。 また、Chromecastに接続された画面にコンテンツをストリーミングすることもできます。 スクリーンキャストと同じではありませんが、メディアのキャストや共有のようなものです。
- AllCast –これはLocalCastsと同じように機能しますが、Play Station4などのサポートされているデバイスの拡張リストなどの機能が追加されています。 また、Dropboxなどのクラウドサーバーに保存されているコンテンツを直接ストリーミングします。 これにより、映画や番組でストレージスペースを使い果たす必要がなくなります。
- プレックス– Plexは、携帯電話のコンテンツを投影する手段というよりも、ストリーミングサービスそのものです。 これは、サーバーに存在する映画、ショー、写真、音楽をストリーミングできるプラットフォームです。 モバイルアプリを使用して、視聴したい映画を閲覧および選択できます。この映画は、ChromecastまたはDLNAのいずれかを使用してテレビでストリーミングされます。
おすすめされた:
- GoogleChromeがパスワードを保存しない問題を修正
- Steam起動時のSteamサービスエラーを修正
- コンピュータのさまざまなUSBポートを識別する方法
これで、リストの終わりになります。 これらはあなたができるさまざまな方法です Androidフォンをテレビに接続します. お気に入りの番組や映画を見たり、大画面でゲームを楽しんだりして楽しんでいただければ幸いです。



