デバイスがオフラインです。 このデバイスで使用されている最後のパスワードでサインインしてください
その他 / / November 28, 2021
Microsoftアカウントを使用してPCにログインしている場合は、次のエラーメッセージが表示される可能性があります。デバイスがオフラインです。 このデバイスで使用されている最後のパスワードでサインインしてください」主な問題は、最近Windowsをアップグレードした場合、または最近変更した場合のインターネット接続です。 パスワードの場合、WindowsはMicrosoftサーバーと同期するためにオンラインである必要があります。これにより、本人確認が行われます。 正常に。

再びエラーが発生するため、パスワードをリセットしてもこの問題は解決されないようです。 このMicrosoftServerとの同期の問題を修正するには、問題のあるアカウントをWindowsおよびMicrosoftサーバーから完全に削除する必要があります。 したがって、時間を無駄にすることなく、以下のトラブルシューティングガイドを使用して、デバイスがオフラインであるというエラーを実際に修正する方法を見てみましょう。
コンテンツ
- デバイスがオフラインです。 このデバイスで使用されている最後のパスワードでサインインしてください
- 方法1:Microsoftアカウントのパスワードをリセットする
- 方法2:オンスクリーンキーボードを使用する
- 方法3:CapsLockとNumLockを必ずオンにしてください
- 方法4:WindowsとサーバーからMicrosoftアカウントを完全に削除する
- 方法5:Windowsインストールディスクを使用してPCを復元する
デバイスがオフラインです。 このデバイスで使用されている最後のパスワードでサインインしてください
方法1:Microsoftアカウントのパスワードをリセットする
1. 別の動作中のPCに移動し、 このリンクに移動します Webブラウザで。
2. 選ぶ パスワードを忘れた ラジオボタンをクリックし、[次へ]をクリックします。
![[パスワードを忘れました]を選択し、[次へ]、[次へ]の順にクリックします。 デバイスがオフラインです。 このデバイスで使用されている最後のパスワードでサインインしてください](/f/bafddf7fc5596e2ca21863e0af840708.png)
3. 入力 あなたのメールID これを使用してPCにログインし、セキュリティキャプチャを入力して、 次。
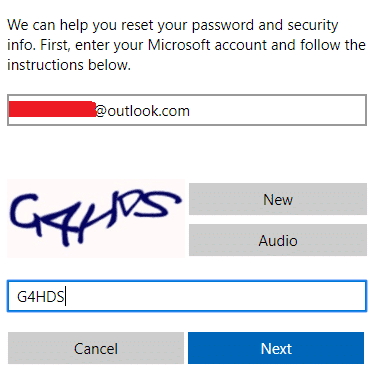
4. 今選択 セキュリティコードを取得する方法、それがあなたであることを確認し、[次へ]をクリックします。
![セキュリティコードの取得方法を選択し、[次へ]をクリックします](/f/e378b5a53254c8029e03fe0bdbecac51.png)
5. を入力 セキュリティコード これを受け取り、[次へ]をクリックしました。
![受け取ったセキュリティコードを入力し、[次へ]をクリックします](/f/c27bae6f8c59238ed5ad16f765e4058e.png)
6. 新しいパスワードを入力し、 これにより、Microsoftアカウントのパスワードがリセットされます(パスワードを変更した後は、そのPCからログインしないでください)。
7. パスワードを正常に変更すると、「」というメッセージが表示されます。アカウントが復旧しました。”
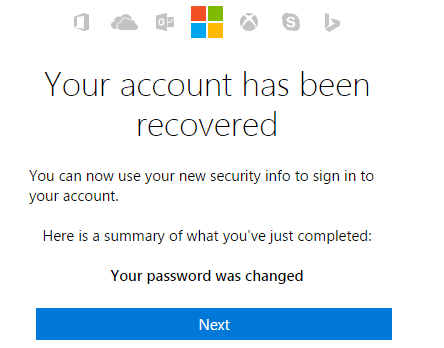
8. サインインに問題があったコンピューターを再起動し、WiFiネットワークに接続していることを確認します。
9. 右下隅にあるWifiアイコンをクリックして ワイヤレスネットワークに接続します。

10. 新しく作成したパスワードを使用してサインインすると、問題なくサインインできるはずです。
これは修正に役立つはずです デバイスがオフラインです。 このデバイスで使用された最後のパスワードでサインインしてくださいエラーメッセージ。
方法2:オンスクリーンキーボードを使用する
ログイン画面で、まず、現在のキーボード言語レイアウトが正しく構成されていることを確認します。 この設定は、サインイン画面の右下隅、電源アイコンのすぐ隣に表示されます。 それを確認したら、画面キーボードを使用してパスワードを入力することをお勧めします。 画面キーボードの使用を提案している理由は、時間の経過とともに物理キーボードが故障する可能性があり、その結果、間違いなくこのエラーが発生する可能性があるためです。 オンスクリーンキーボードにアクセスするには、画面の下部にある[アクセスのしやすさ]アイコンをクリックし、オプションリストからオンスクリーンキーボードを選択します。
![[解決済み]キーボードがWindows10で動作を停止しました](/f/43a6f9a38733f063825c983b813367cf.png)
方法3:CapsLockとNumLockを必ずオンにしてください
現在、この問題はCapsLockまたはNumLockが原因で発生することがあります。大文字を含むパスワードを使用している場合は、必ずCapsLockをオンにしてからパスワードを入力してください。 同様に、パスワードの組み合わせに数字が含まれている場合は、パスワードを入力するときにNumLockを有効にしてください。
方法4:WindowsとサーバーからMicrosoftアカウントを完全に削除する
ノート: この方法では、Windowsインストールディスクまたはシステム修復/リカバリディスクのいずれかが必要になります。
1. Windows 10ブータブルインストールDVDを挿入し、PCを再起動します。
2. CDまたはDVDから起動するために任意のキーを押すように求められたら、続行するには任意のキーを押します。

3. 言語設定を選択し、[次へ]をクリックします。 [修復]をクリックします 左下にあるコンピューター。

4. オプション画面の選択で、をクリックします トラブルシューティング.

5. トラブルシューティング画面で、をクリックします 高度なオプション.

6. [詳細オプション]画面で、[ コマンド・プロンプト。

7. Windows + Rを押して入力します regedit Enterキーを押します

8. 次のレジストリキーに移動します。
HKEY_USERS \ .DEFAULT \ Software \ Microsoft \ IdentityCRL \ StoredIdentities
9. 拡大 StoredIdentities、 そして、あなたは見るでしょう あなたのMicrosoftアカウント (あなたが問題に直面しているもの)そこにリストされています。 それを右クリックして選択します 消去。
![StoredIdentitiesを展開し、Microsoftアカウントを右クリックして、[削除]を選択します](/f/f2a86219d85047f0bc9fe5d464bf6b01.png)
10. 確認を求められた場合、 [OK] / [はい]をクリックします。
11. アカウントの削除を完了するには、 Microsoftアカウントページ 別のデバイスからクリックします デバイスリンクを削除する ログインの問題に直面しているデバイスの下。
![別のデバイスからMicrosoftアカウントページに移動し、[デバイスの削除]リンクをクリックします](/f/59adf8281a4eff4f55b8bdcb64e1ecca.png)
12. サインイン画面で適切なインターネット接続に接続していることを確認してから、アカウントへのログインを再試行してください。 今回は、エラーに直面することなくPCにログインできるようになります。
これは修正に役立つはずです デバイスがオフラインです。 このデバイスで使用された最後のパスワードでサインインしてくださいエラーメッセージ。
方法5:Windowsインストールディスクを使用してPCを復元する
1. Windowsインストールメディアまたはリカバリドライブ/システム修復ディスクを入れて、lを選択します言語の好み、[次へ]をクリックします
2. クリック 修理 下部にあるコンピュータ。

3. 今、選択します トラブルシューティング その後 高度なオプション。
4. 最後に、「システムの復元」をクリックし、画面の指示に従って復元を完了します。

5. PCを再起動すると、PCに正常にログインできる場合があります。
おすすめされた:
- 修正WiFiアイコンがWindows10でグレー表示されている
- 修正今すぐPCにサインインできないエラー
- 修正方法このネットワークエラーに接続できません
- WiFiに有効なIP構成エラーがない問題を修正
成功したのはそれだけです デバイスがオフラインであることを修正します。 このデバイスで使用されている最後のパスワードでサインインしてください ただし、このガイドに関してまだ質問がある場合は、コメントのセクションでお気軽に質問してください。



